第8章
カメラを使ったP&P動作の設定8-1-1 Pick&Placeの動作設定
ここでは、カメラを使ったシンプルなPick&Placeの設定手順について説明します。

ロボット動作の流れ
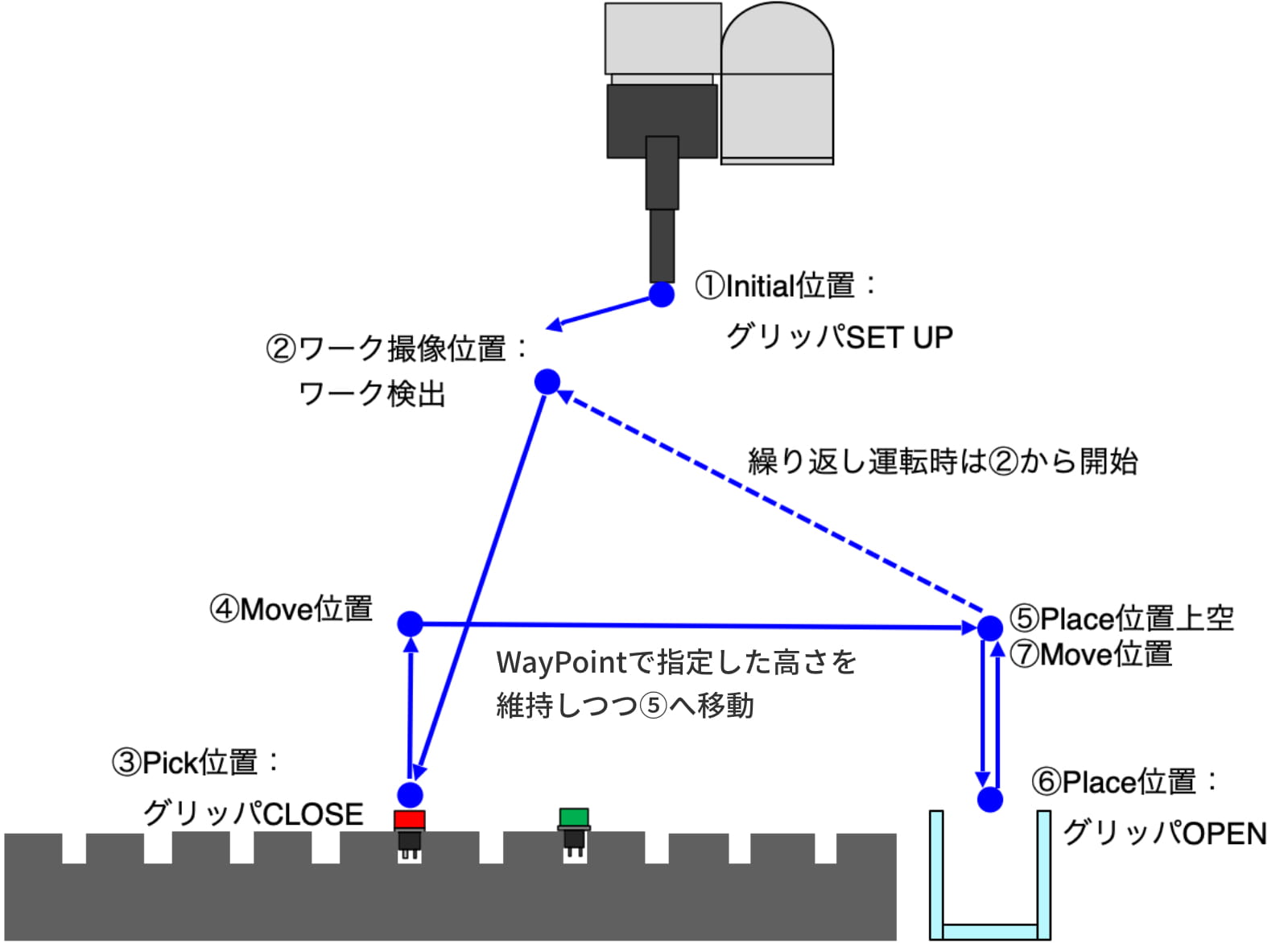
1.新規プロジェクトを作成します。
ワークを一つ画面内に配置します。
ロボットアームの「Free」ボタンを押して、初期位置へ移動させます。次に、Pointノードをつなげます。
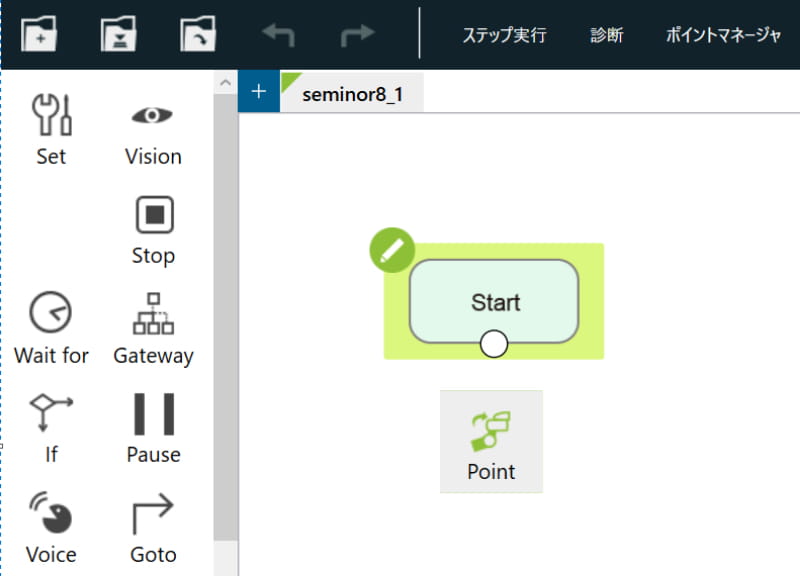
2.ポイントマネージャで名称を変更します。
初期位置なので、例えば「Initial」とします。
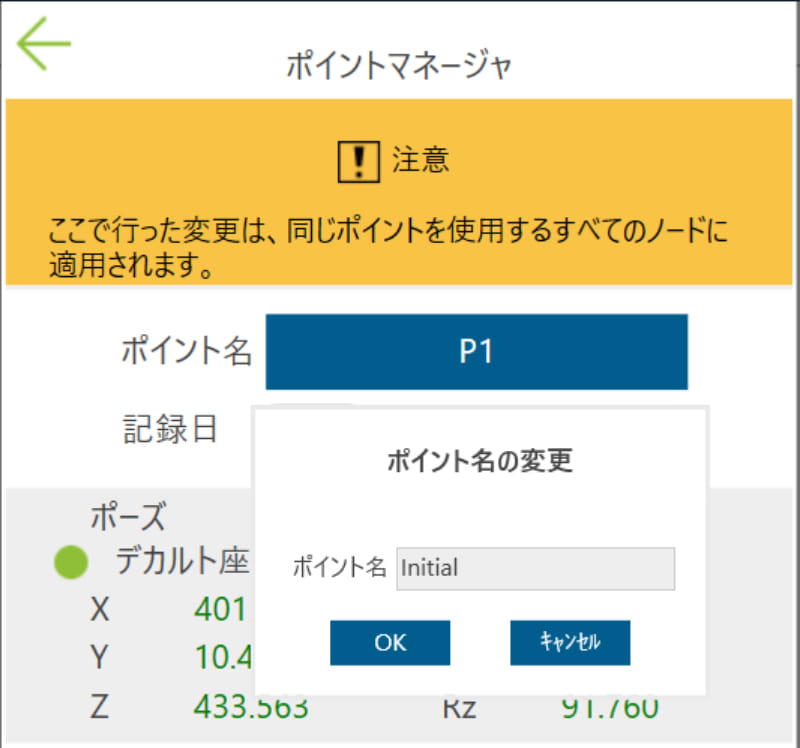
3.「Initial」ノードを選択した状態で、グリッパーSetupコンポーネントをドラッグしてつなげます。
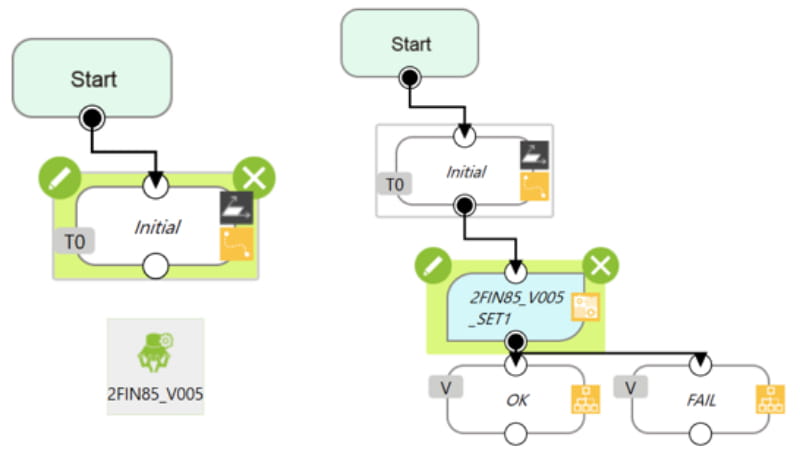
4.グリッパーSetupノードの「編集アイコン」(鉛筆マーク)を押下して、初期設定として「true」へ書き換えます。
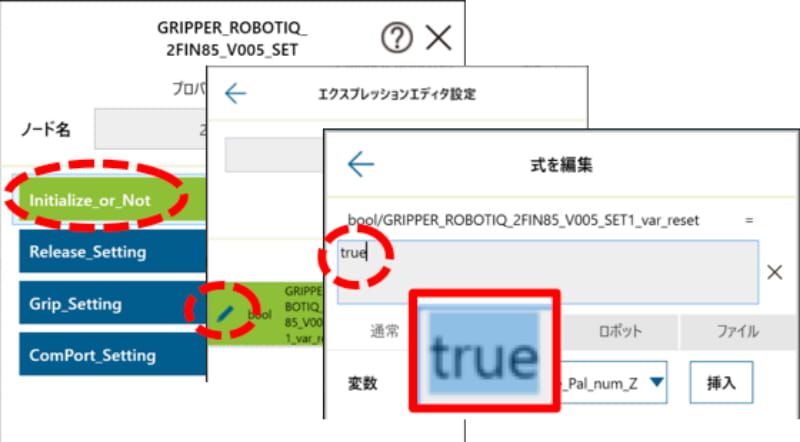
5.OKノードを選択した状態で、Visionノードをドラッグしてつなげます。
ここでは固定ポイントでパターンマッチング(形状)を設定します。
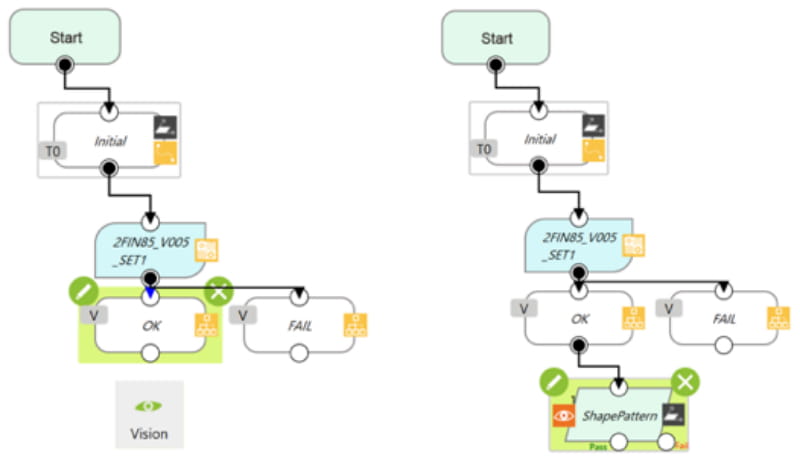
6.プロジェクト編集ツールバーからベースがVisionベースであることを確認し、Visionノードを選択した状態にしてPointノードをドラッグしてつなげます。
PointiノードのベースはVisionベース1となっています。
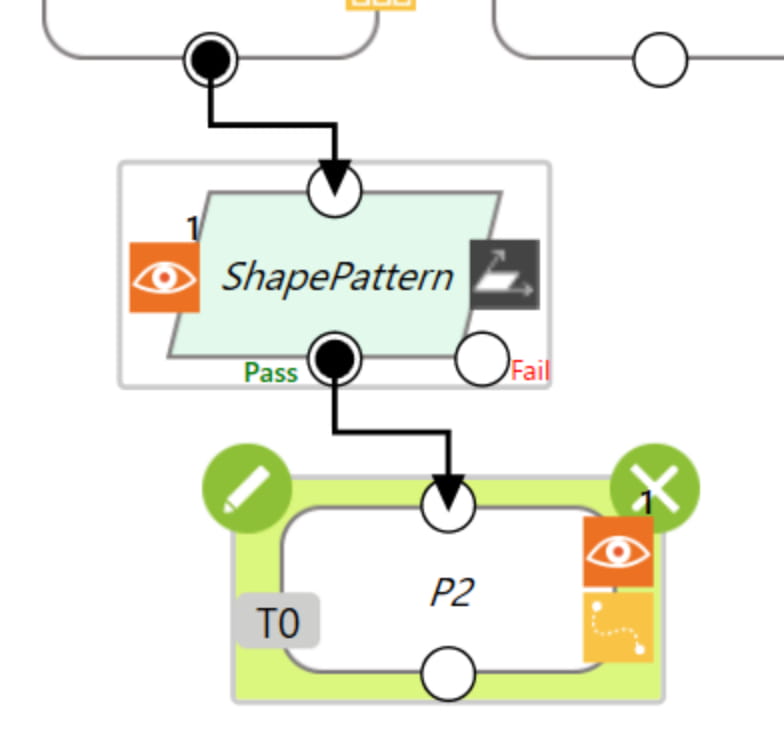
7.このPointノードはワークをPickする位置としますが、まだ適切な位置へロボットが移動していません。「SCARA Like」で移動させます。
プロジェクト編集ツールバーで「コントローラ」を押下し、「FreeBot」タブへ切り替えて、「SCARA Like」を押下します。
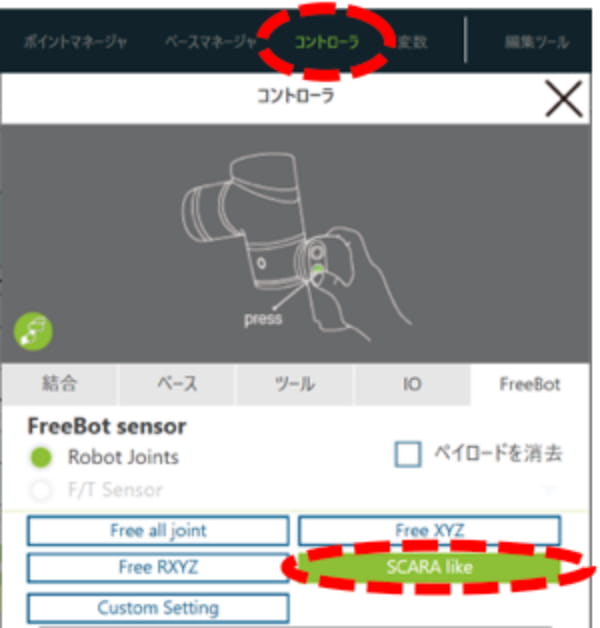
8.ロボットがワークをピックできる位置へ移動させます。
9.Pointノードを編集します。
「このポイントに対する新しいポーズを上書きする」を押下します。
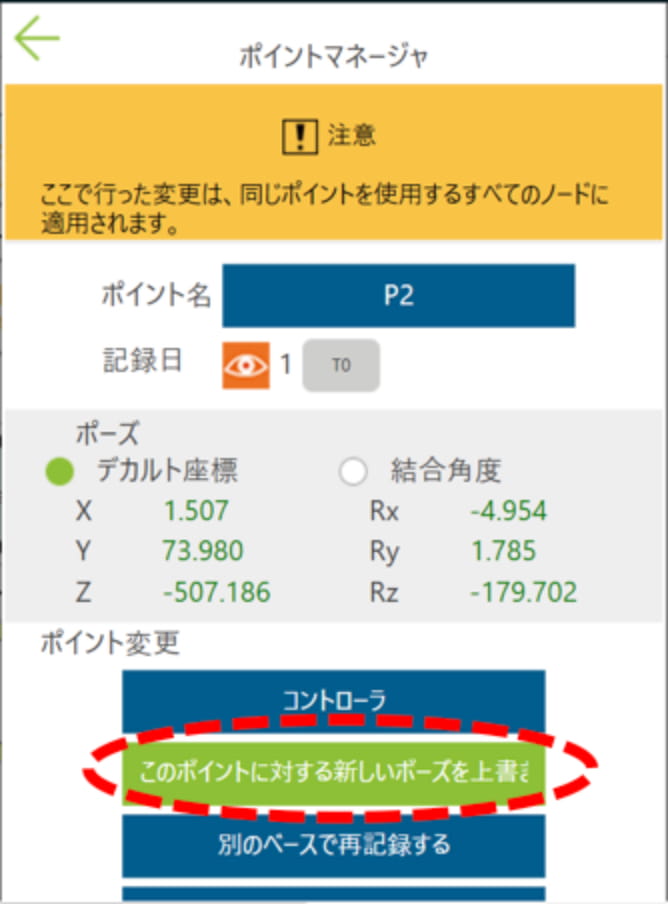
10.Closeグリッパーコンポーネントをドラッグしてつなげます。
OKノードにMoveノードをドラッグしてつなげます。
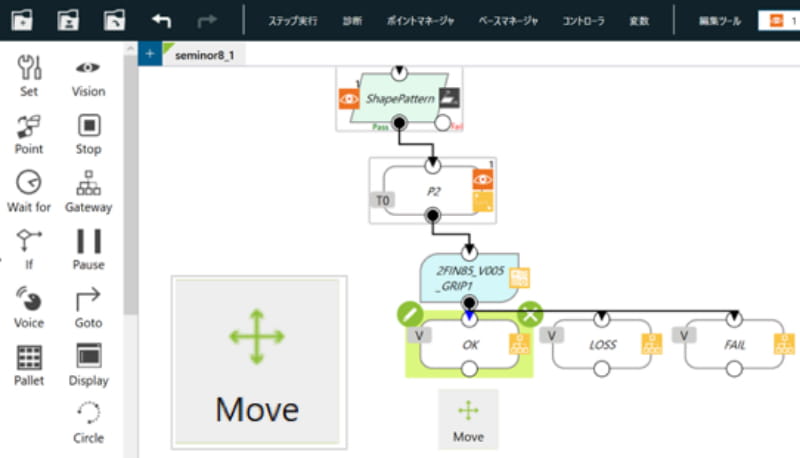
11.Moveノードを編集します。
Z軸方向に-200mm移動させます。
ツールベースなので、TCPは上方へ200mm上がります。
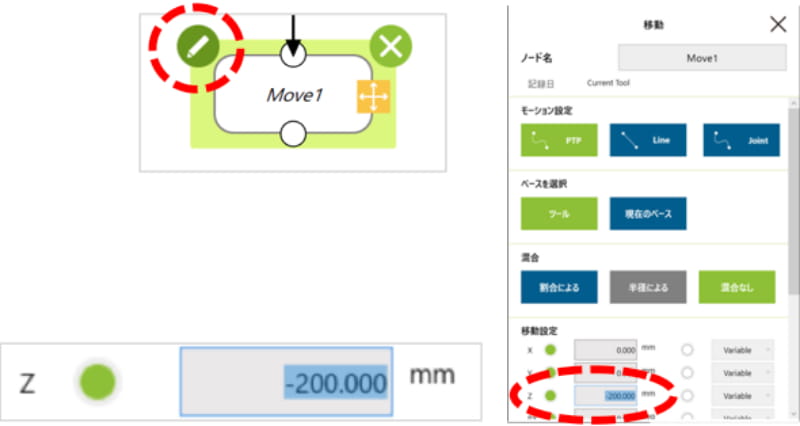
12.つぎにPlace位置を設定します。
FREEボタンを押してロボットをPlace位置へ移動させます。Place位置は、下敷きが移動しても追従することの無い、固定位置とします。

13.その位置でPointノードを追加します。
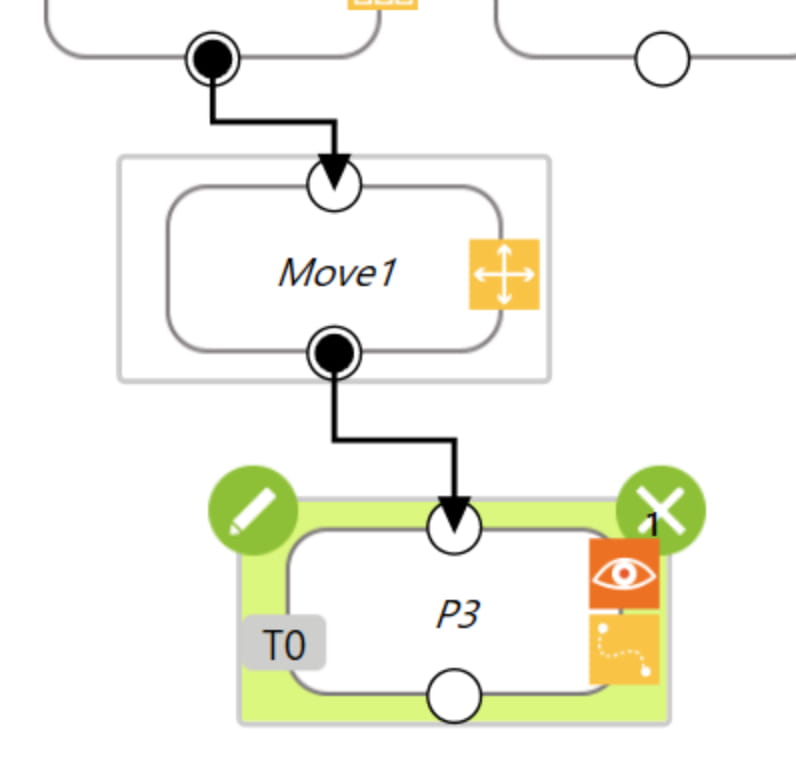
14.さらに、WayPointへ設定します。
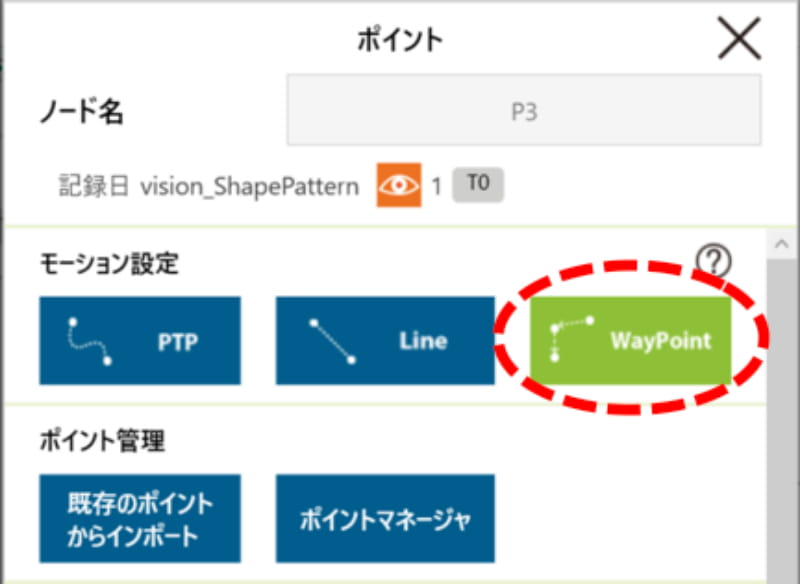
15.Openグリッパーコンポーネントをドラッグしてつなげます。
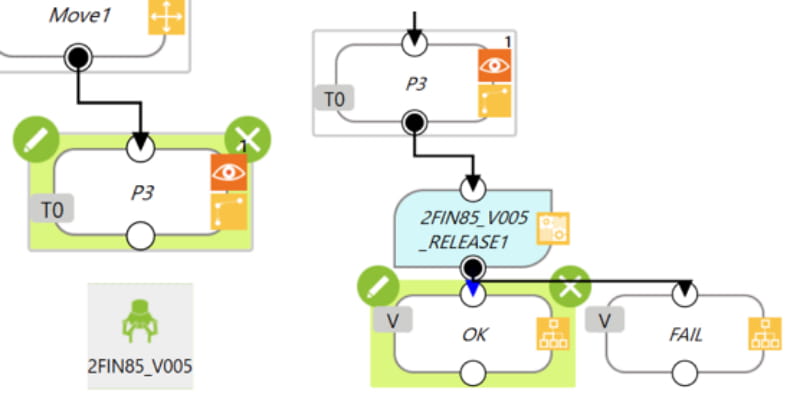
16.OKノードをVisionノードの頭へつなげます。
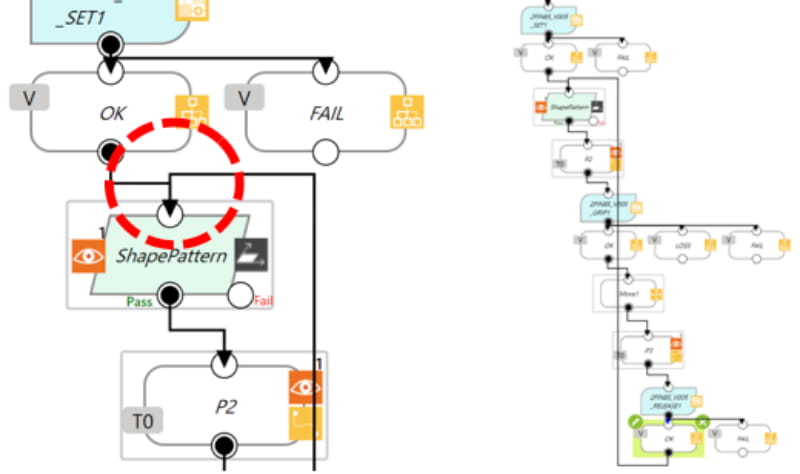
17.複数のワークを検索領域内に配置します。
ロボットスティックの「実行/一時停止」ボタンを押下し、実行します。
Pick&Placeの動作をしていることを確認します。
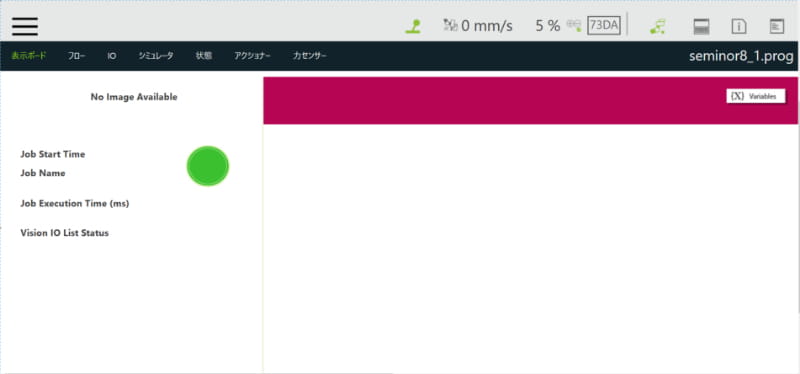
18.実行すると設定したPlace位置にワークをリリースできない状態になっています。
Place位置のPointノードがVisionベースになっているため、RobotBaseへ変更します。
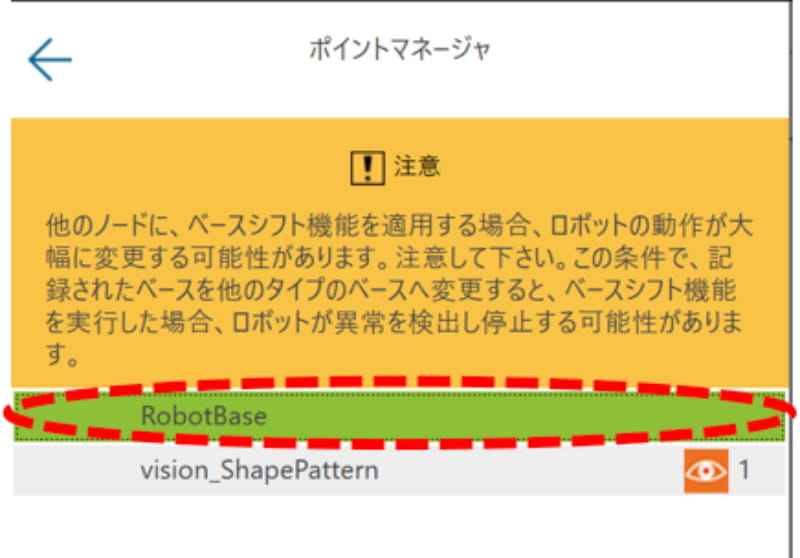
19.再度、複数のワークを検索領域内に配置します。
ロボットスティックの「実行/一時停止」ボタンを押下し、実行します。
Pick&Placeの動作をしていることを確認します。
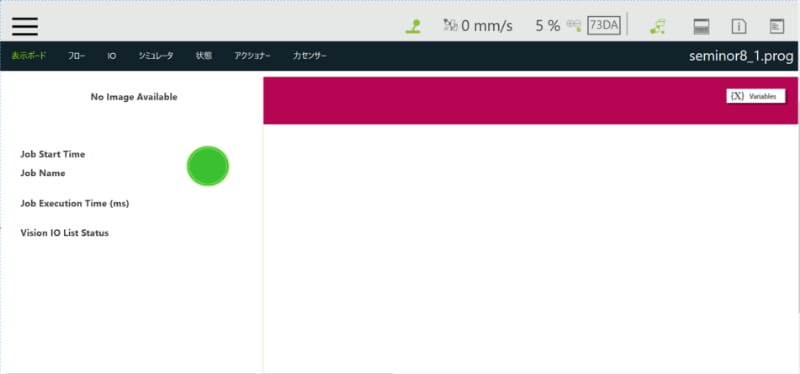
参考 ステップ実行
ステップ実行の操作
ここではステップ実行の操作について説明します。
1.プロジェクト編集ツールバーの「ステップ実行」を押下するとダイアログが表示されます。
「実行」押下もしくはロボットスティックの+ボタン押下でワンステップ進みます。
「終了」押下でステップ実行モードを終了します。
ステップ実行中には「実行/一時停止」ボタンを押下でプログラム実行はできません。
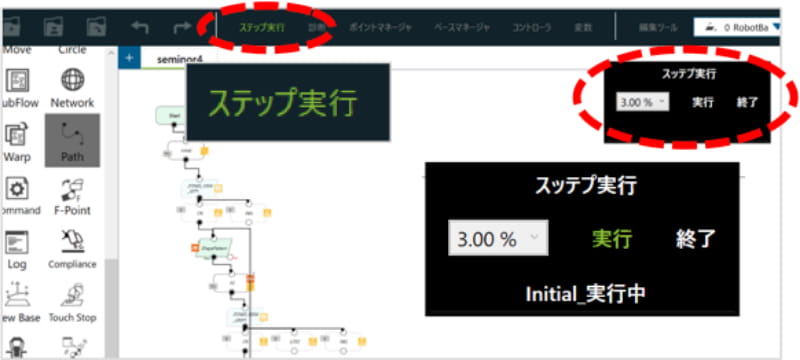
2.動きを伴うノードでは、「完了」になるまで押下し続けてください。
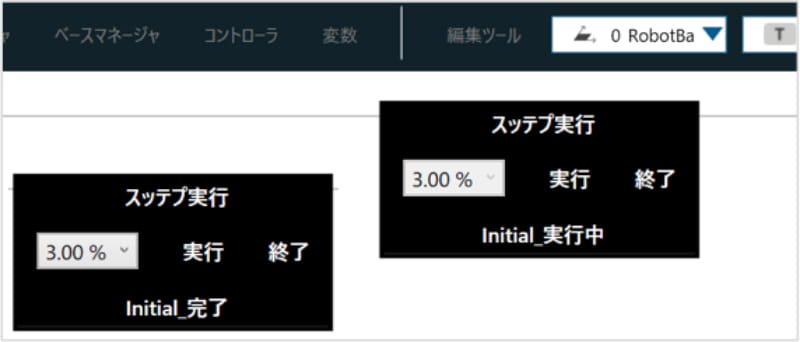
3.選択が必要なノードでは青枠が表示されます。
所望のノードを選択します。
Pointノードなどは、Startノードから順に実行しなくても、選択すれば直接そこから実行させることができます。
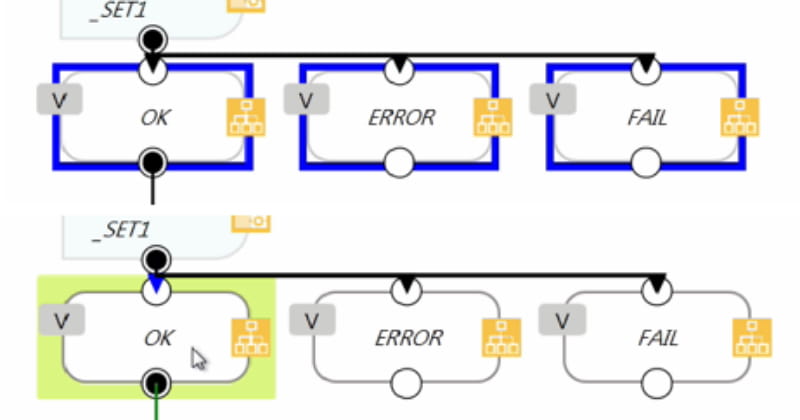
8-2-1 TM Landmarkとは
TM Landmarkは、ロボットのカメラによって動作の参照ポイントとして使われるために容易に検出されるようにデザインされたマーカーです。
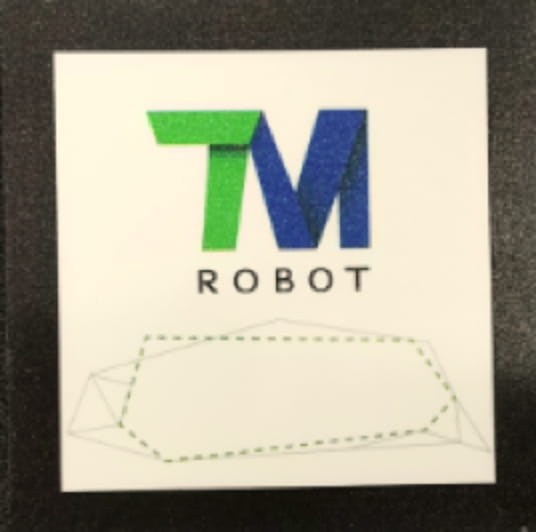
Pointノードで設定される位置がロボットベースに直接関連付けられて定義されるのではなく、このTM Landmarkに関連付けられて定義されるようにTM LandmarkからVisionベースを作ることができます。
TM Landmarkの検出は、作業面に対して平行や回転方向の変化だけでなく、面の傾きが生じても検出し、その傾きも反映したVisionベースをつくります。
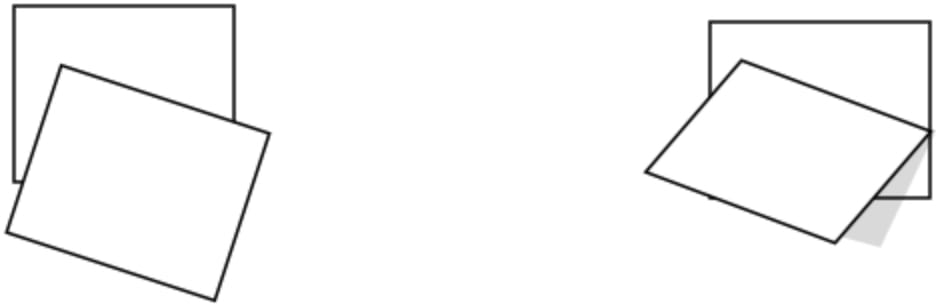
ロボットをモバイルステーションなどで移動させて作業場所へ設置したとき、ワークが配置されている作業面とロボットの位置関係を、最初に設定した状態に再現することは難しく、プログラムの動作にズレが生じます。このような時、作業面と位置関係に狂いが生じない箇所にTM Landmarkがあり、ワークの位置やワークスペースがTM Landmarkに関連づけられていれば、設置のズレの影響無く、プログラムを実行することが可能です。

8-2-2 TM Landmarkを使ったP&Pの設定
ロボット動作の流れ
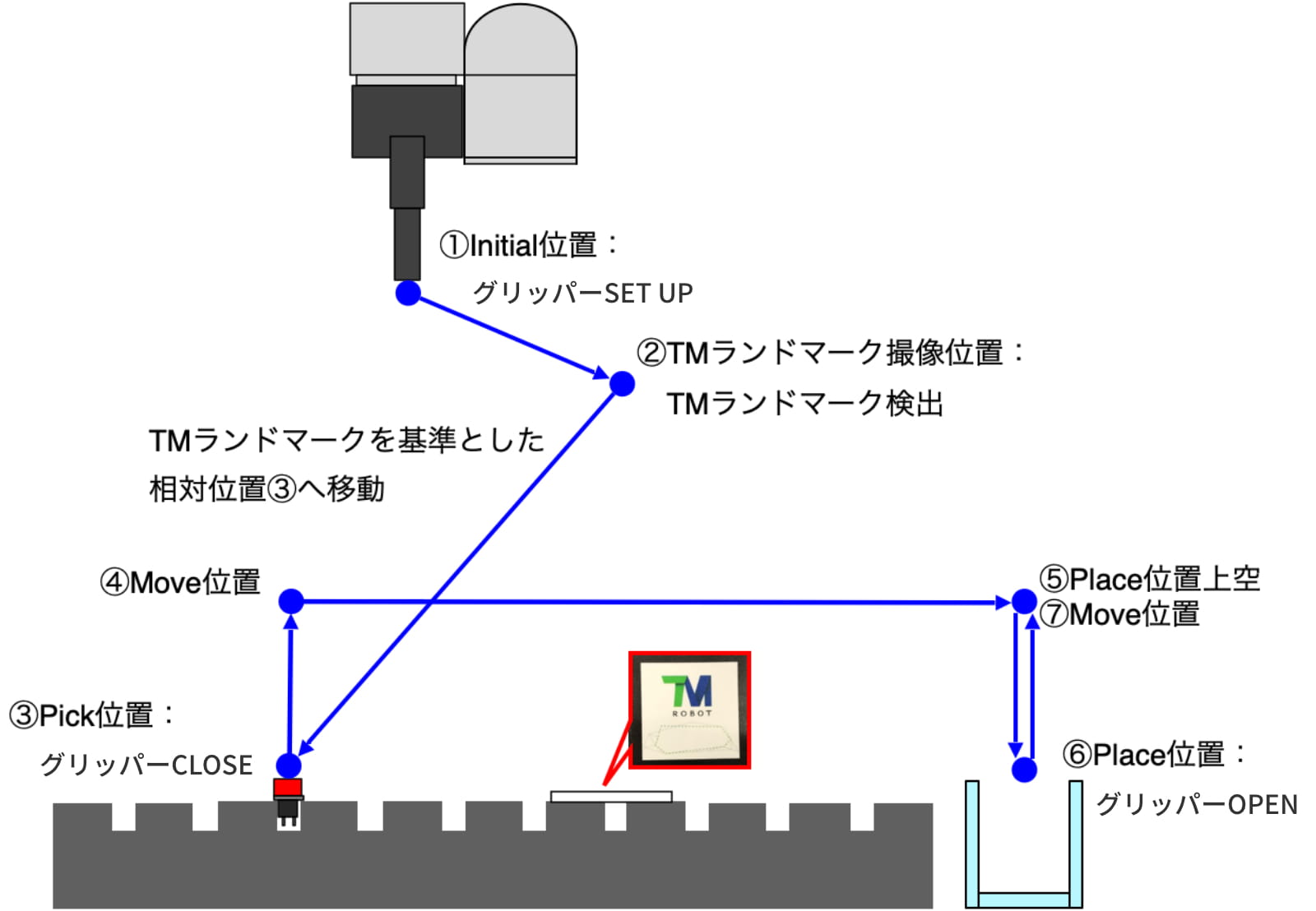
TM Landmarkを使ったP&Pの設定の手順を説明します。
1.カメラ視野内にワークとTM Landmarkを設置します。
ロボットを初期位置(安全な位置)へ移動します。

2.新規プロジェクトを作成します。
初期位置でPointノードをつなげます。
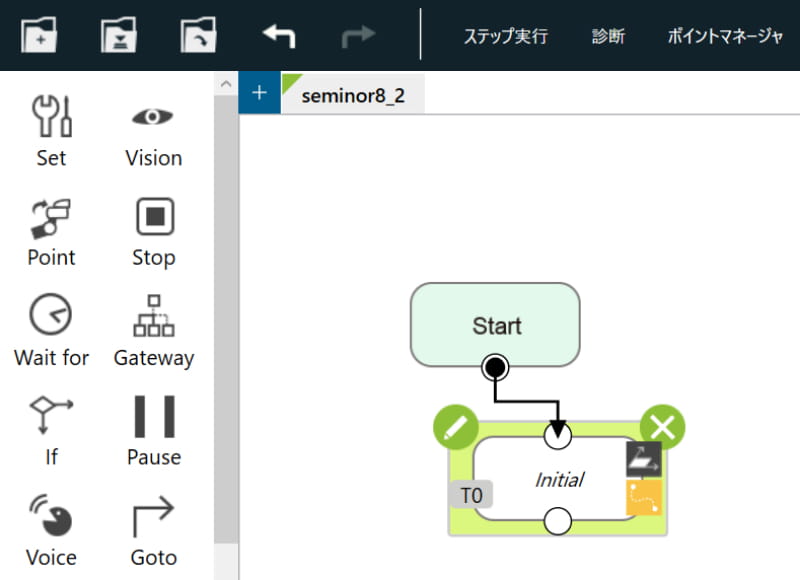
3.グリッパーSetupコンポーネントをつなげます。
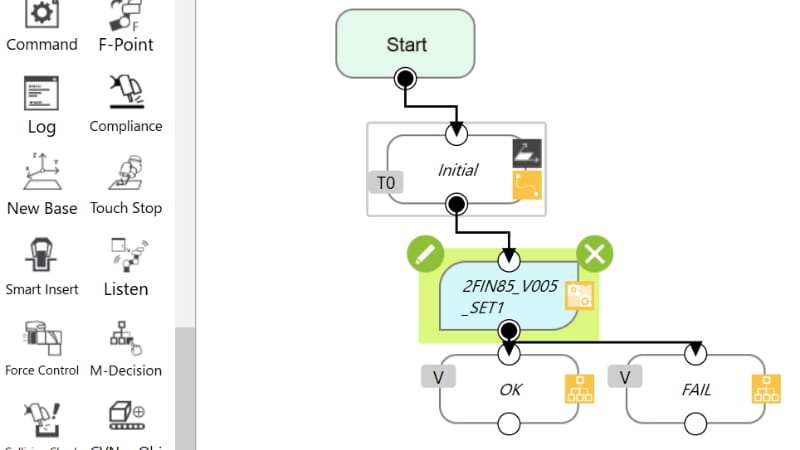
4.編集アイコンを押下して、「true」へ書き換えます。
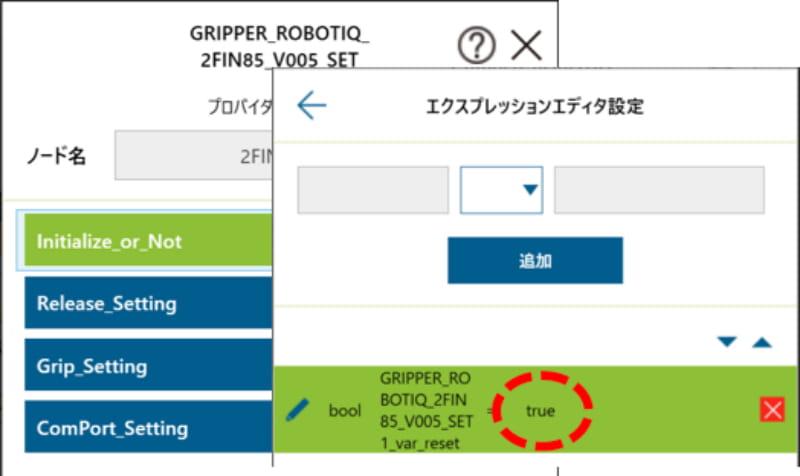
5.VisionノードをOKノードへつなぎます。
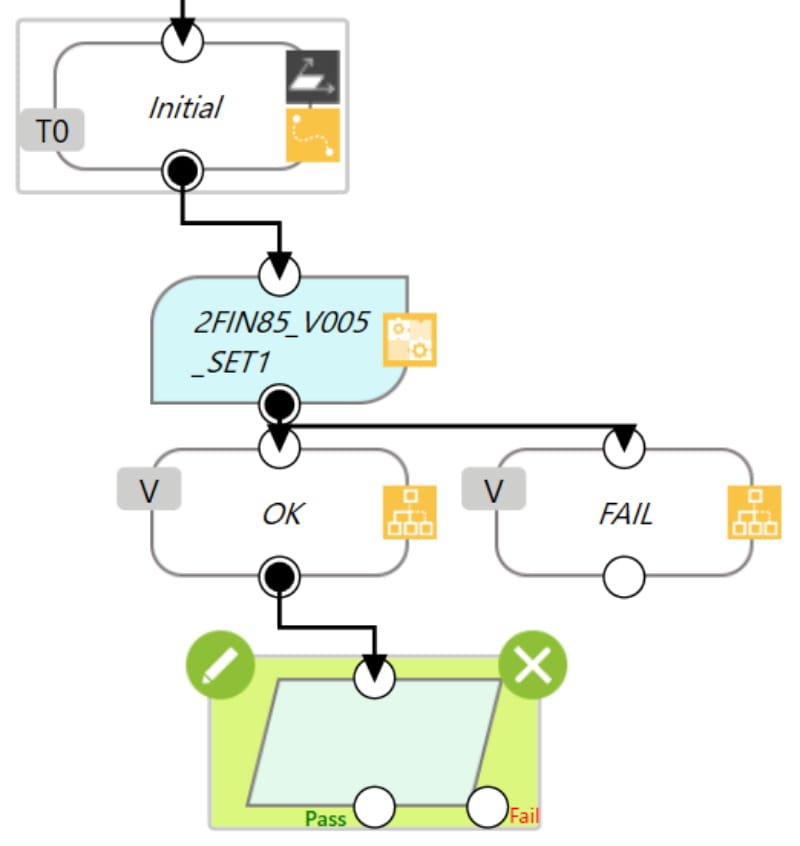
6.編集アイコンを押下して、ビジョンジョブを追加します。
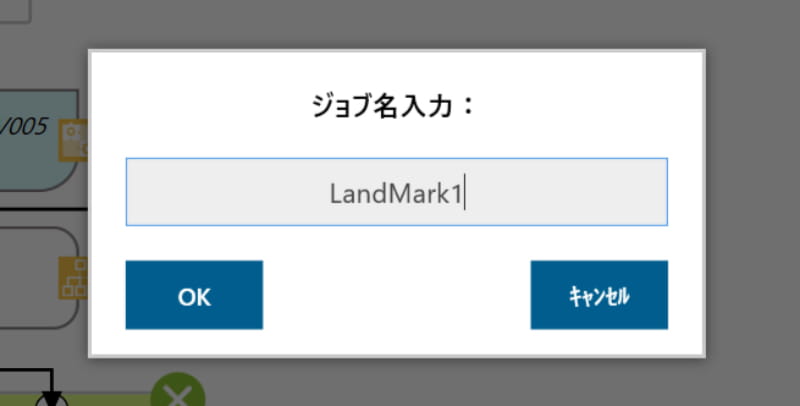
7.タスクデザイナーを押下し、つぎに「ランドマークアライメント」アイコンを押下します。
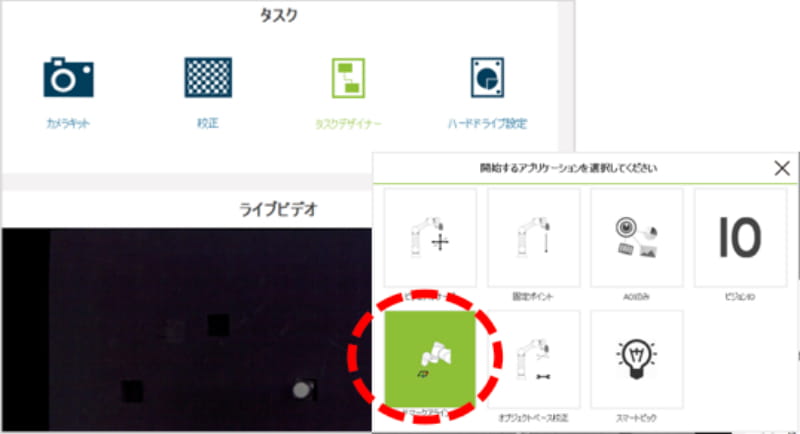
8.「TMランドマーク(固定)」アイコンを押下します。
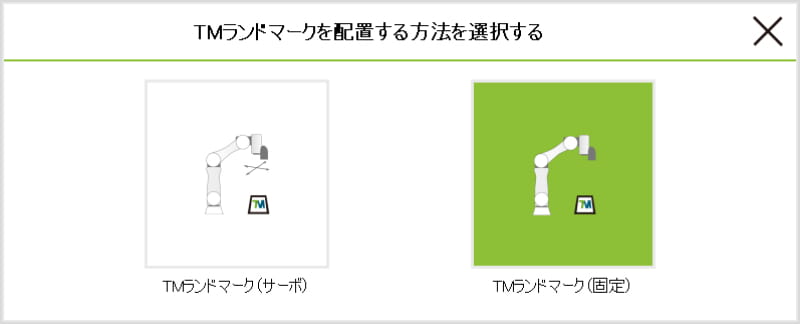
9.初期位置(撮像できる位置)へ移動させます。
今の場所でよければ、次へボタンを押下します。
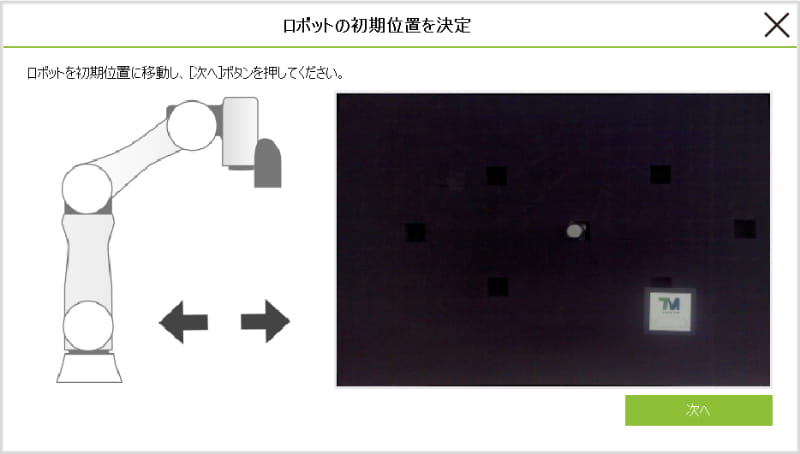
10.FINDを選択し、画面内のTM Landmarkが緑のエッジで抽出されていれば正しく認識できています。
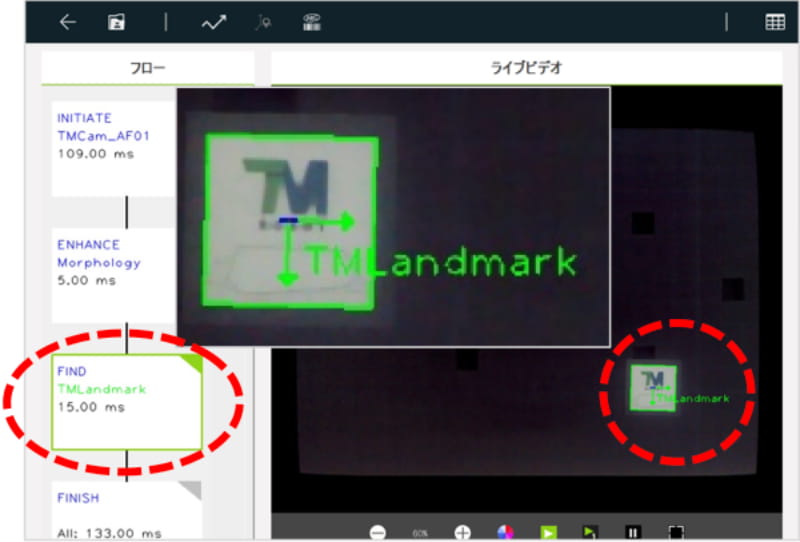
11.保存します。
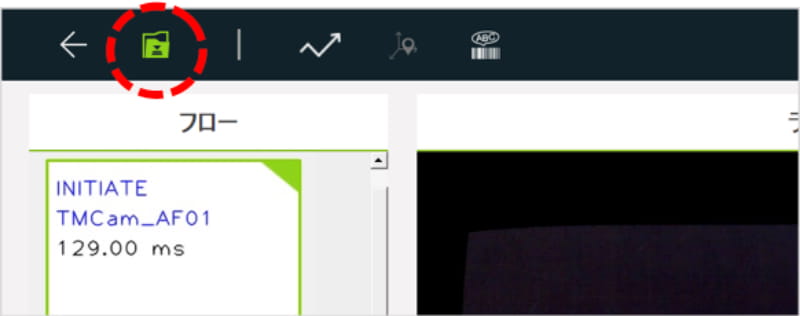
12.ジョブを保存して、進みます。
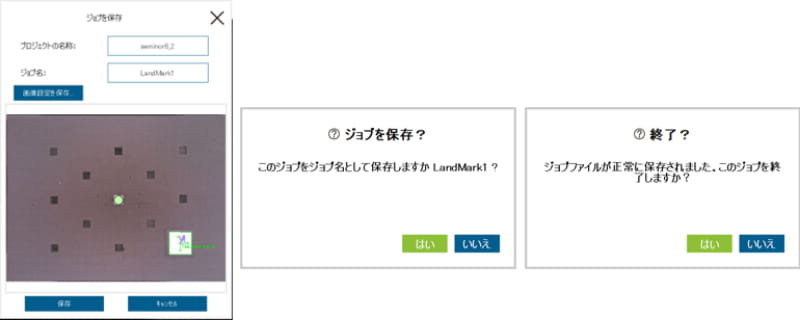
13.TM Landmarkの設定が終わりました。
「Visionベース1」が作られていることを確認します。
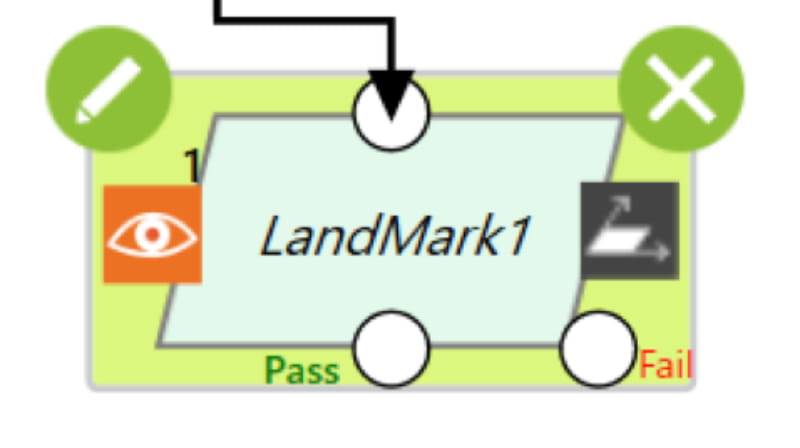
14.ロボットをワークをPickできる位置へ持って行き、Pointノードを追加します。
名称を「Pick」と変更します。
ノード右側に「Visionベース1」が設定されています。TM Landmarkからの相対位置で定義されていることを意味します。
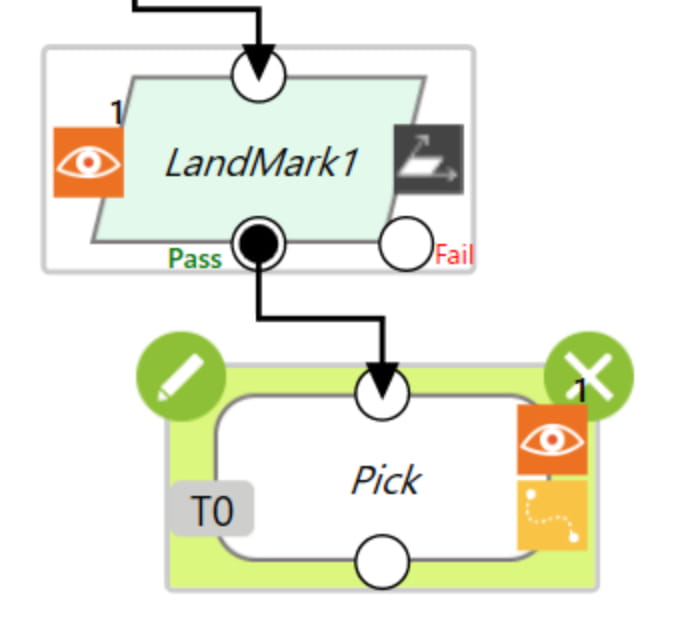
15.Closeグリッパーコンポーネントをつなげます。
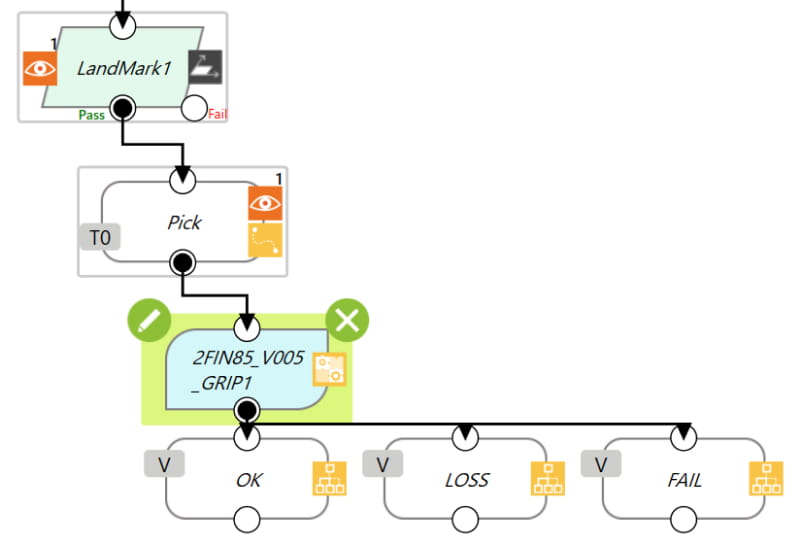
16.MoveノードをOKノードへつなげます。
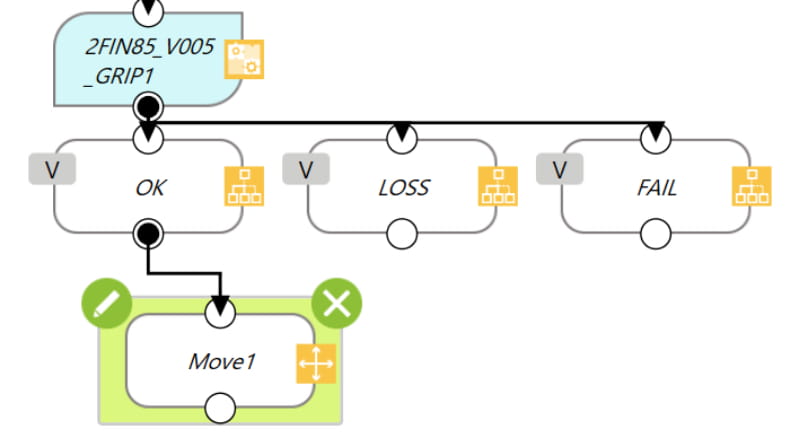
17.編集アイコンを押下して、Zを-200mmへ設定します。200mm上方へ移動することになります。
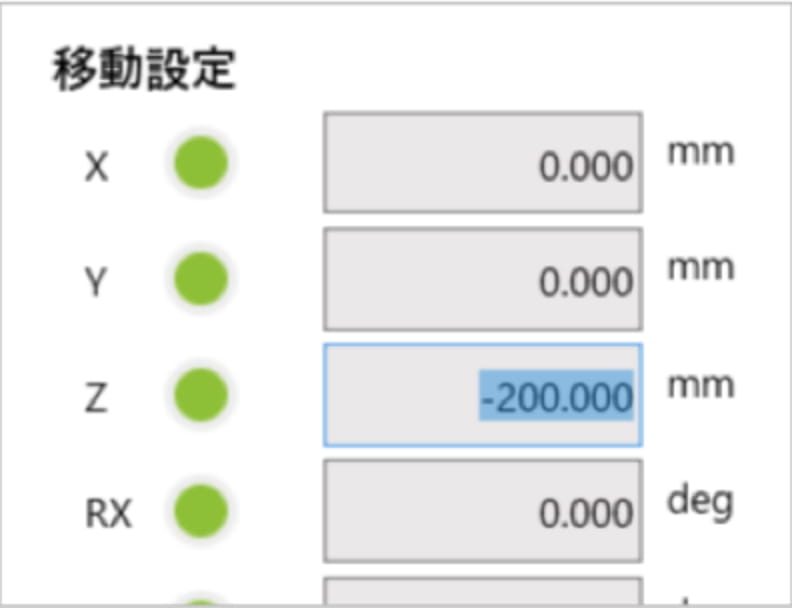
18.Place位置へロボットを移動させます。
下敷きではない固定位置へ設定します。

19.Pointノードをつなげます。
このノードにはVisionベースが設定されています。
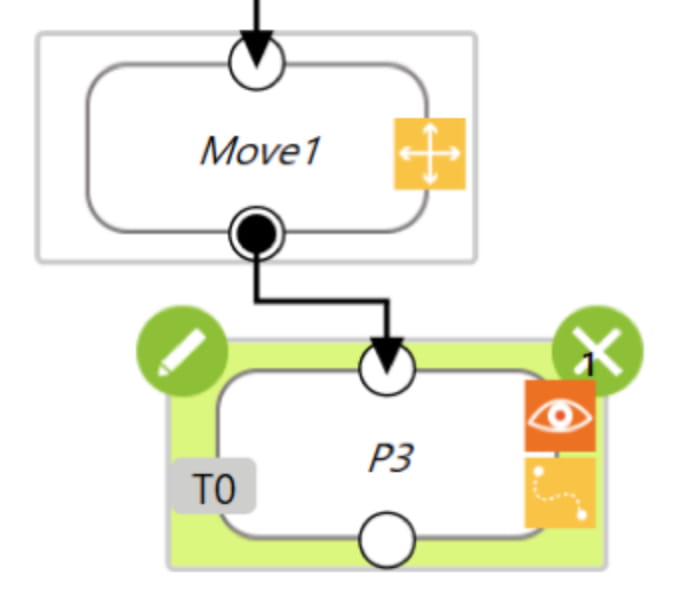
20.名称を「Place」へ変更します。
ベースを「RobotBase」へ変更します。
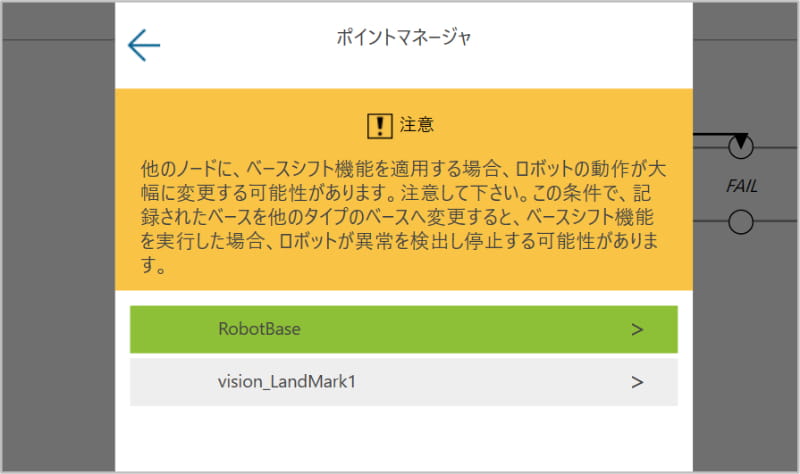
21.Openグリッパーコンポーネントをつなげます。
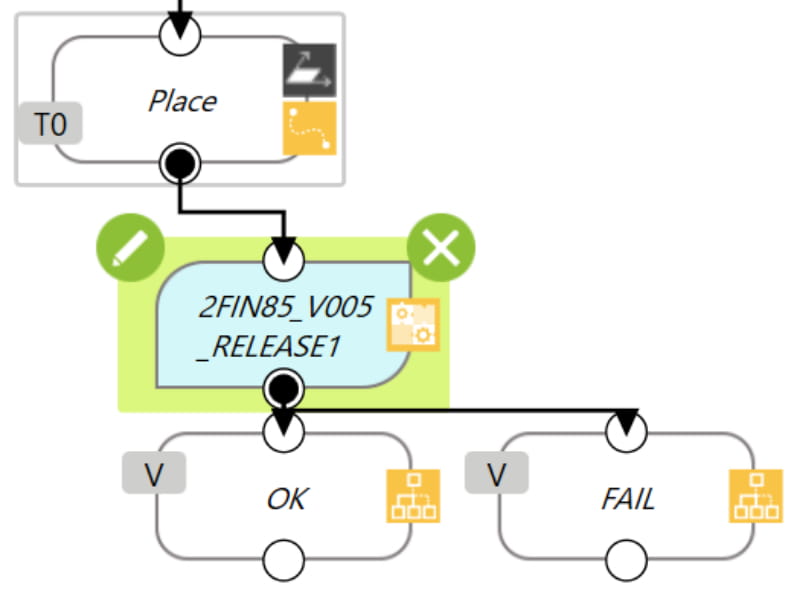
22.Moveノードをつなげます。
編集アイコンを押下して、Zを-100mmへ設定します。
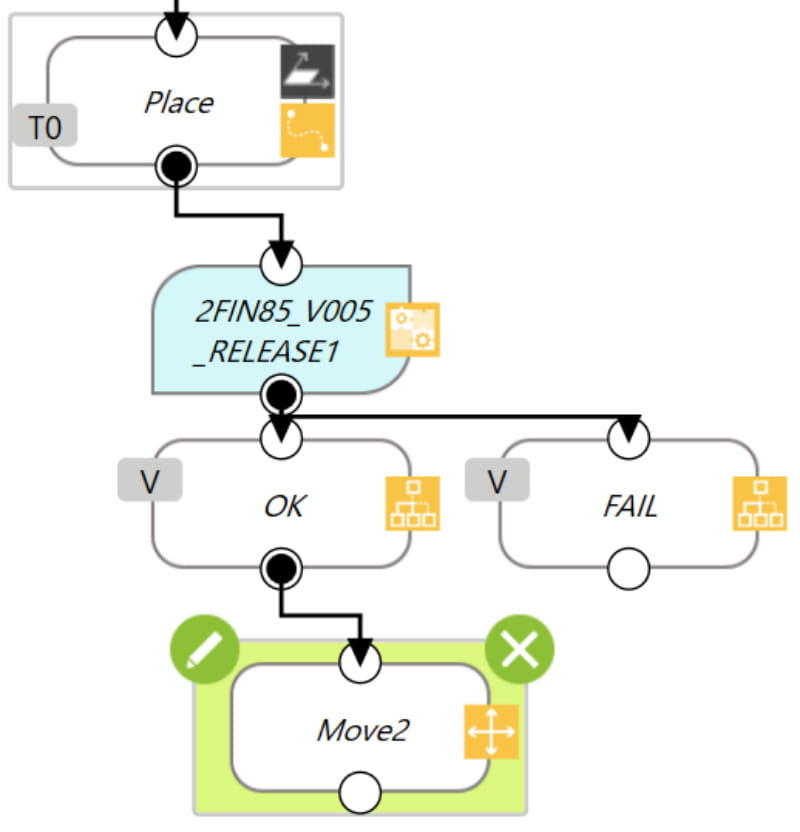
23.ロボットスティックの「実行/一時停止」ボタンを押下してプログラムを実行します。
モバイルワークステーション上に設置した環境では、ロボットと作業面を分けて位置ずれを生じさせることができないので、下敷きを動かして設置ずれをシミュレートします。
TM Landmarkがカメラ視野内にある範囲で下敷きを動かしても正しくP&Pの動作をすることを確認します。
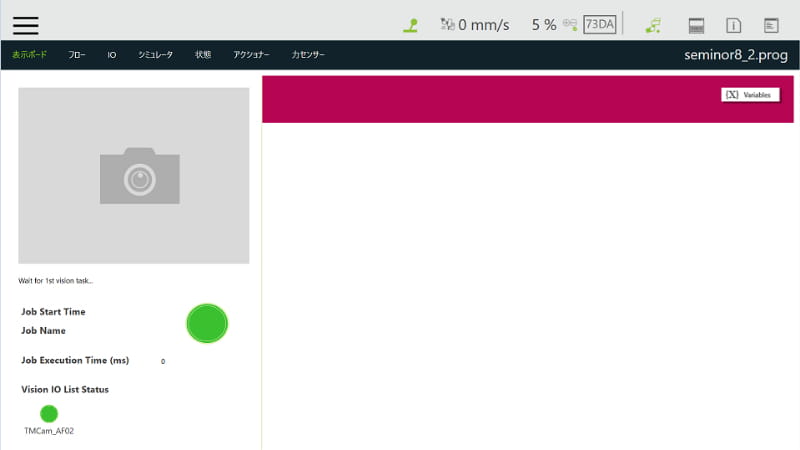
8-3-1 TM Landmarkへワークスペースを関連づける
TM Landmarkから固定された相対位置のワークをP&Pするのが8-2でした。
ここでは8-1の様に都度変化する複数ワークを検出してP&Pしながら、8-2の様にロボットの設置ズレの影響を受けずにプログラムが実行できるようにします。
ロボット動作の流れ
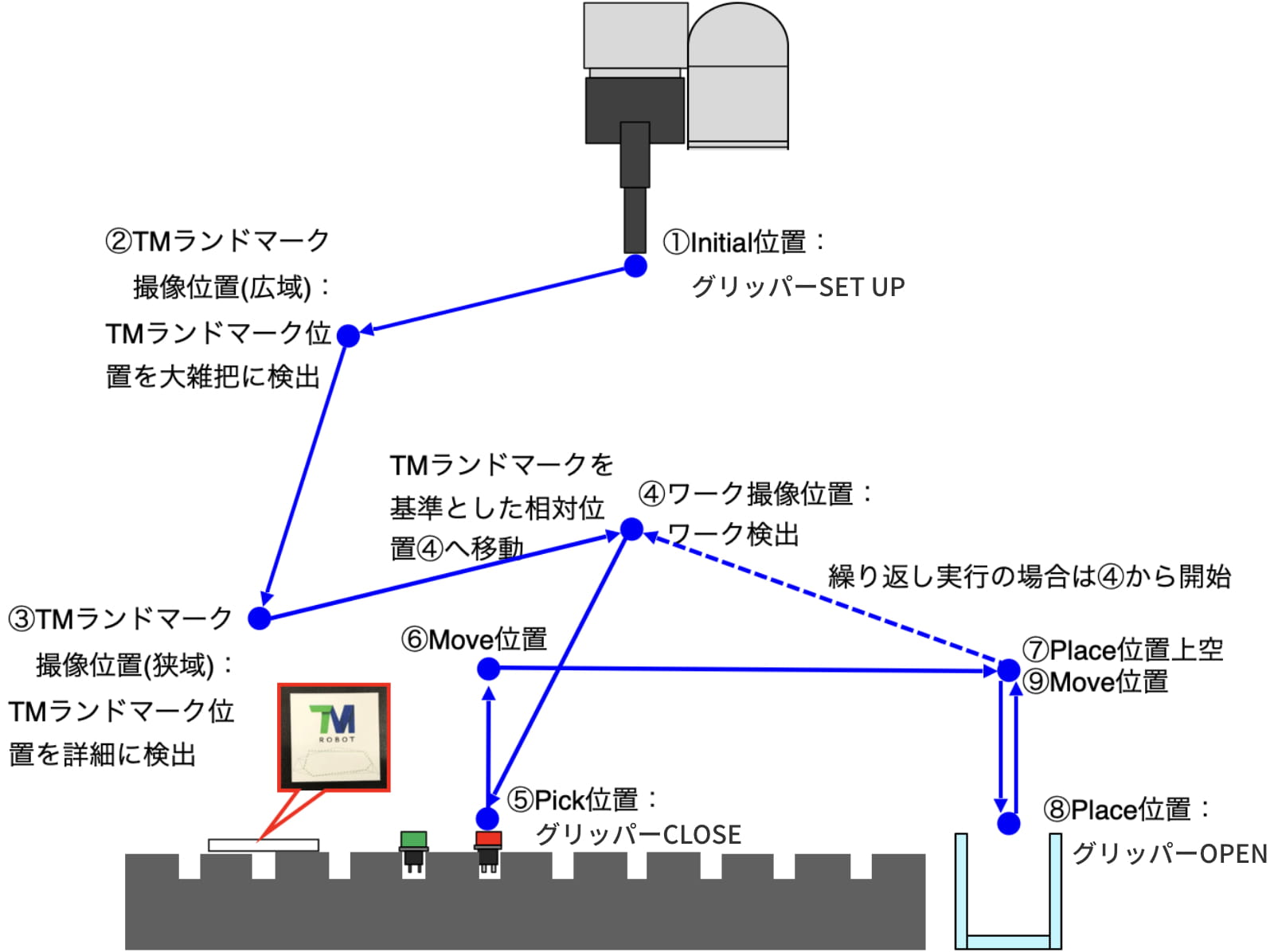
TM Landmarkへ関連付けたP&Pの設定の手順を説明します。
ここでは、ダイスボードを使用した自動校正の設定も含めておこないます。
1.カメラ視野内にTM Landmarkとダイスボードを配置します。

2.新規プロジェクトから作成します。
初期位置へロボットを移動させ、Pointノードを設定し、「Initial」と名称を変更します。
グリッパーSetupコンポーネントを接続します。
グリッパーSetupコンポーネントには「true」で編集しておきます。
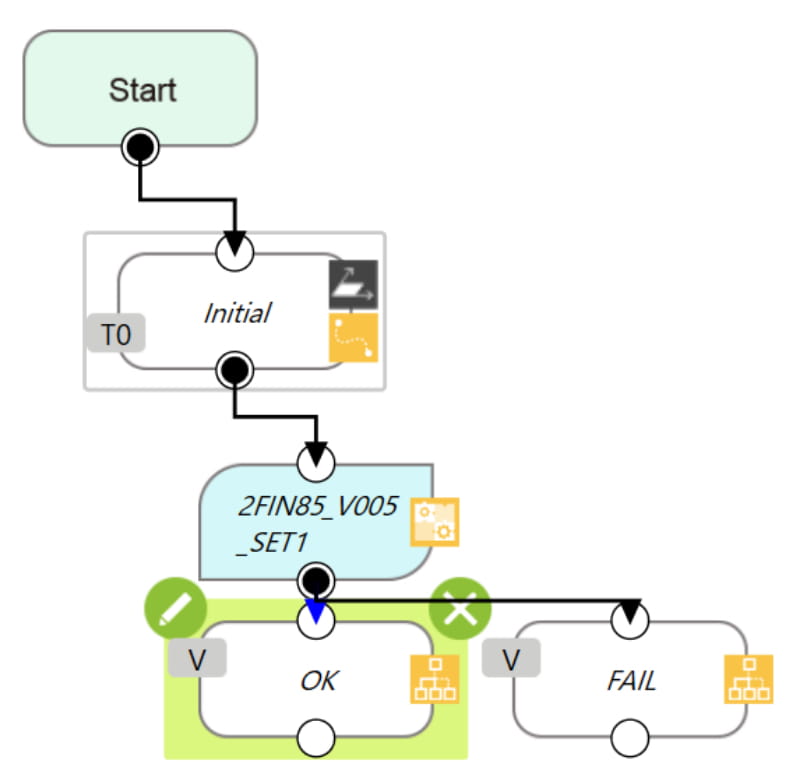
3.VisionノードをOKノードへつなげます。
ビジョンジョブを追加します。
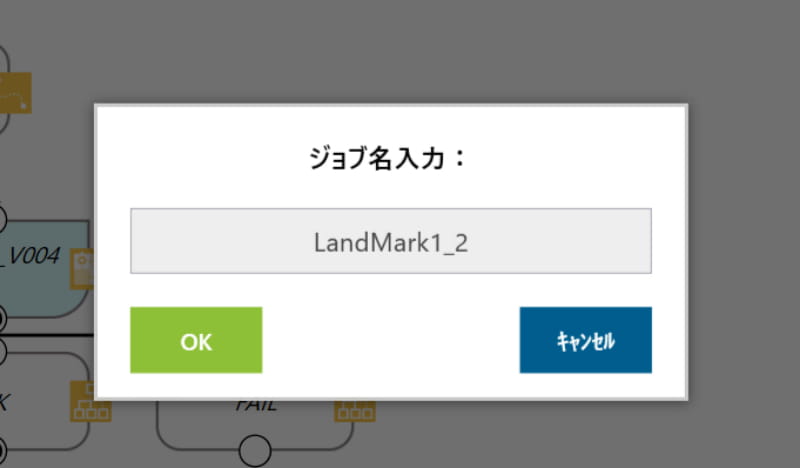
4.タスクデザイナー → ランドマークアライメント → TMランドマーク(固定)へと進みます。
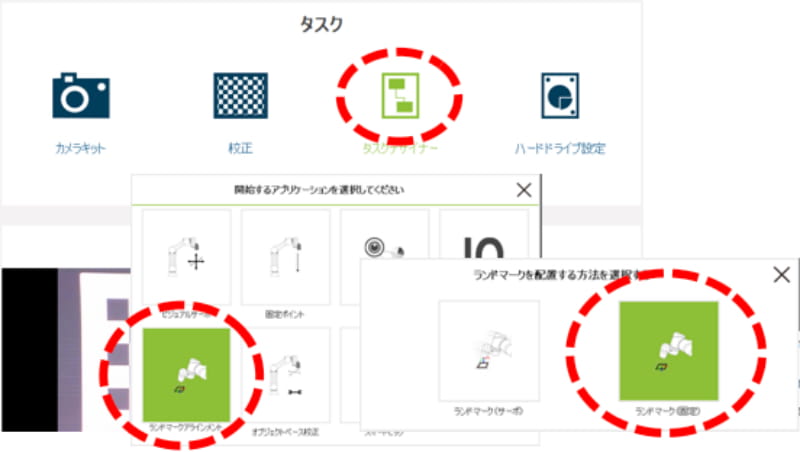
5.初期位置を決めます。
はじめに移動したロボットの位置で、TM Landmarkとダイスボードが撮像されていれば、次へボタンを押下します。
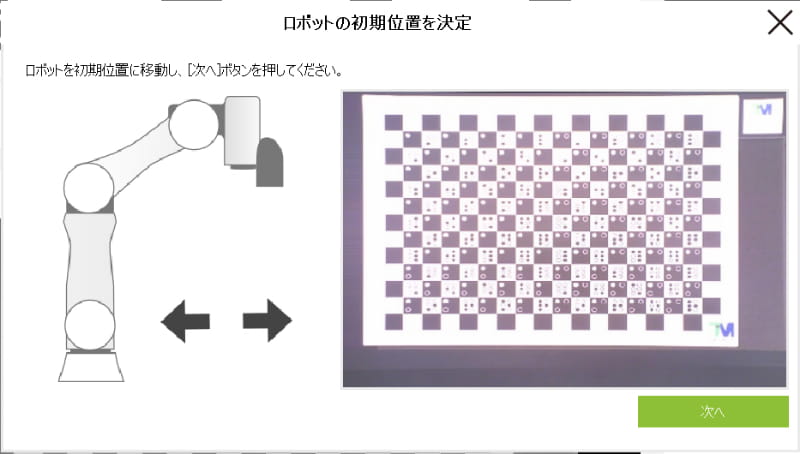
6.FINDを選択し、TM Landmarkが緑エッジで抽出されていればOKです。
ジョブを保存して終了します。
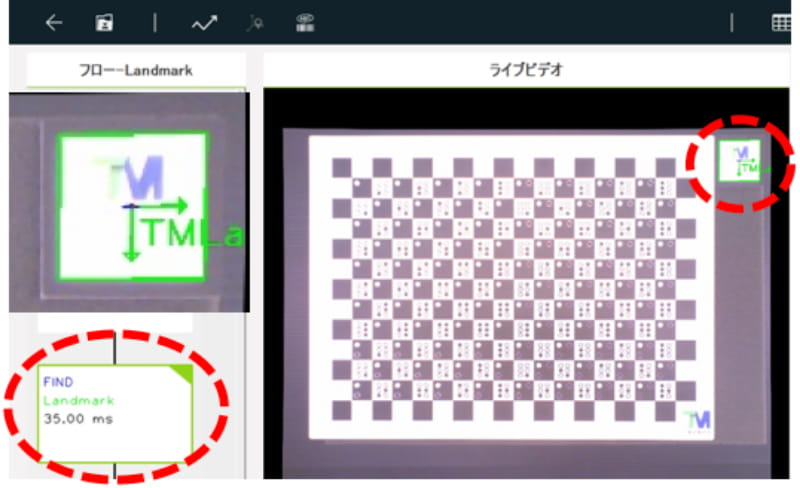
7.次に、ロボットをTM Landmarkを大きく撮像できるように移動させます。
「プロジェクト機能メニュー」から「表示」アイコンを押下し、クイック表示で確認します。
また、現在のベースが直前に作った「Visionベース」であることを確認します。
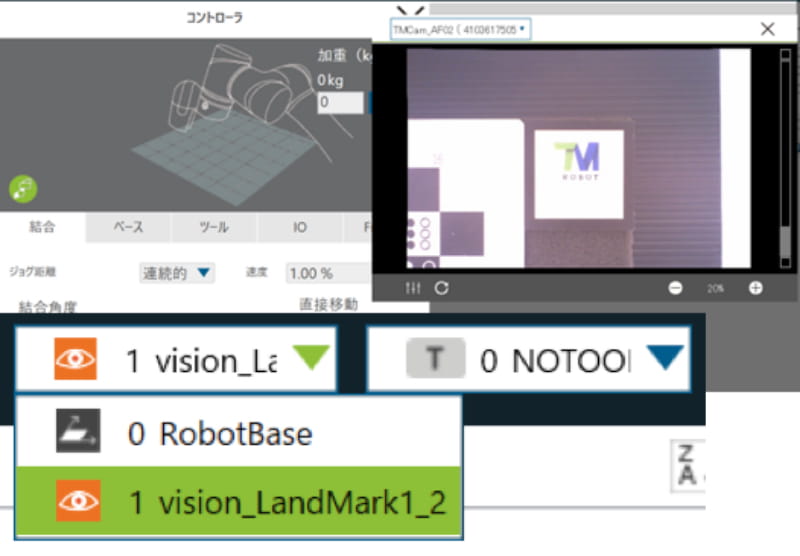
8.さらにVisionノードをつなげます。
先と同じように「TMランドマーク(固定)」を設定します。
必要に応じてカメラパラメータを調整し、フォーカスを合わせます。
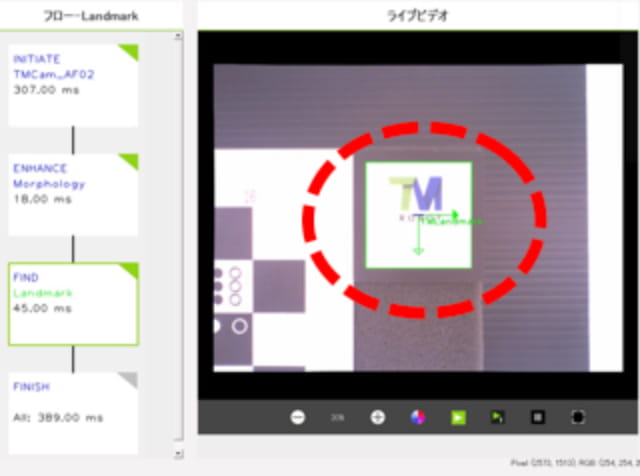
9.1つ目のランドマークアライメントは、視野を広く捉え、TM Landmarkを確実に検出できるように高い位置で処理します。
2つ目のランドマークアライメントは、アライメント精度を上げるため、視野に大きく映るように近い位置で撮像し、処理しています。2つ目は、1つ目のVisionベースに関連付けられつつ、2つ目自身が新たなVisionベースを作ります。
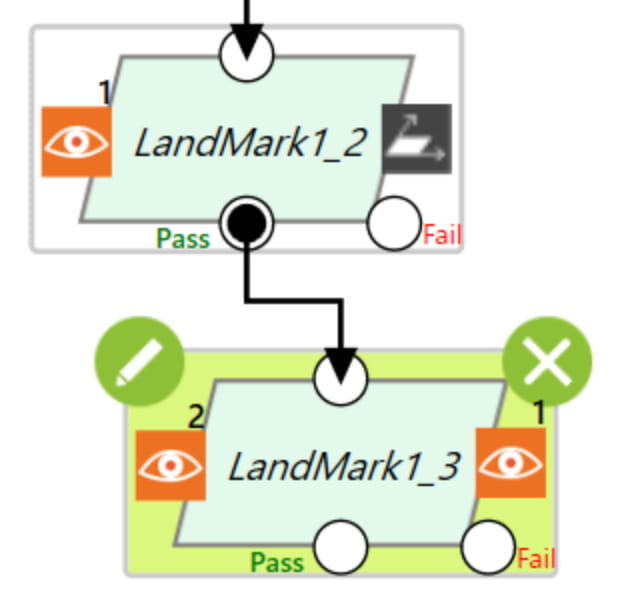
10.今度はダイスボード全体が撮像できるようにロボットの位置を調整します。
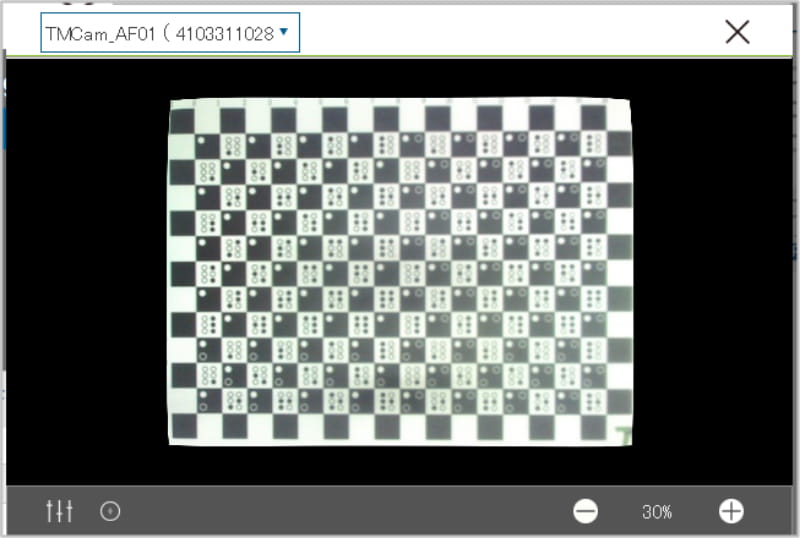
11.2つ目のランドマークアライメントに関連づけて、パターンマッチング(形状)でワーク位置を検出させます。
Visionノードをつなげ、ビジョンジョブを追加します。
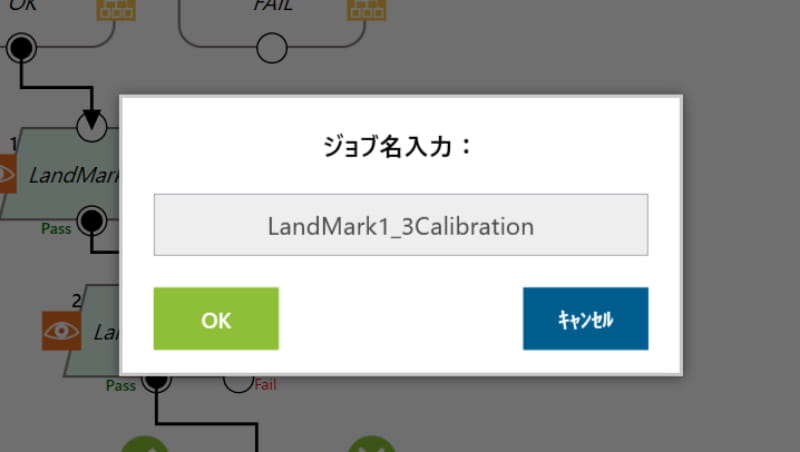
12.「カメラキット」でフォーカスなどカメラの調整をして、「保存」して終了します。
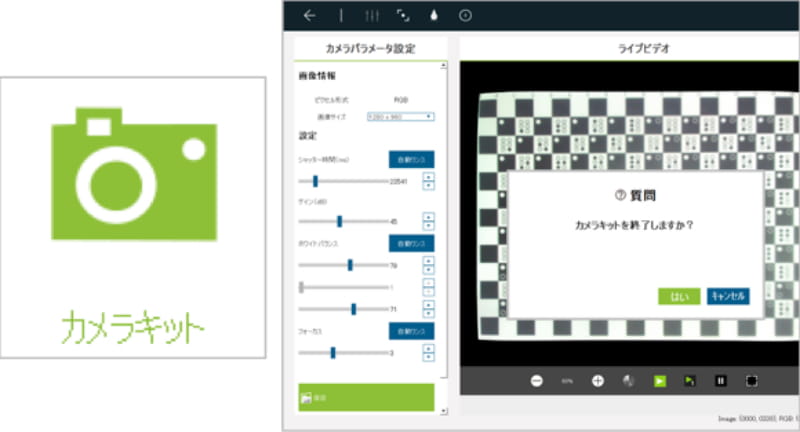
13.「校正」を「自動」でキャリブレーションします。
名称をつけて保存します。
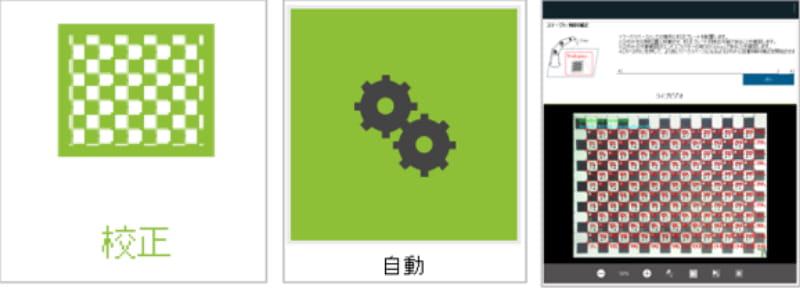
14.カメラ視野内にワークを一つ配置します。
「タスクデザイナー」で「固定ポイント」を選択し、ワークを「パターンマッチング(形状)」で設定し、保存します。
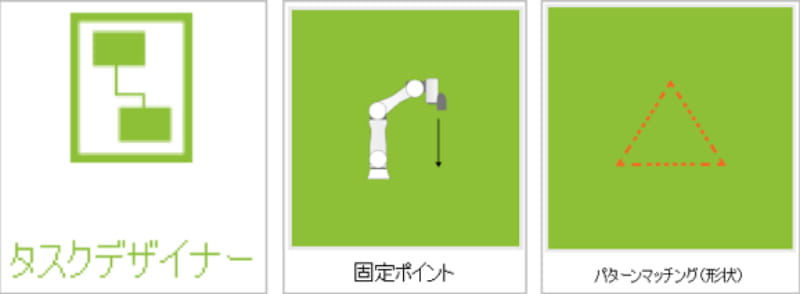
15.2つ目のランドマークアライメントに関連付けたワークスペースを使用するパターンマッチング(形状)のVisionノードが設定できました。
このVisionノード自身も新たにVisionベースをつくりました。
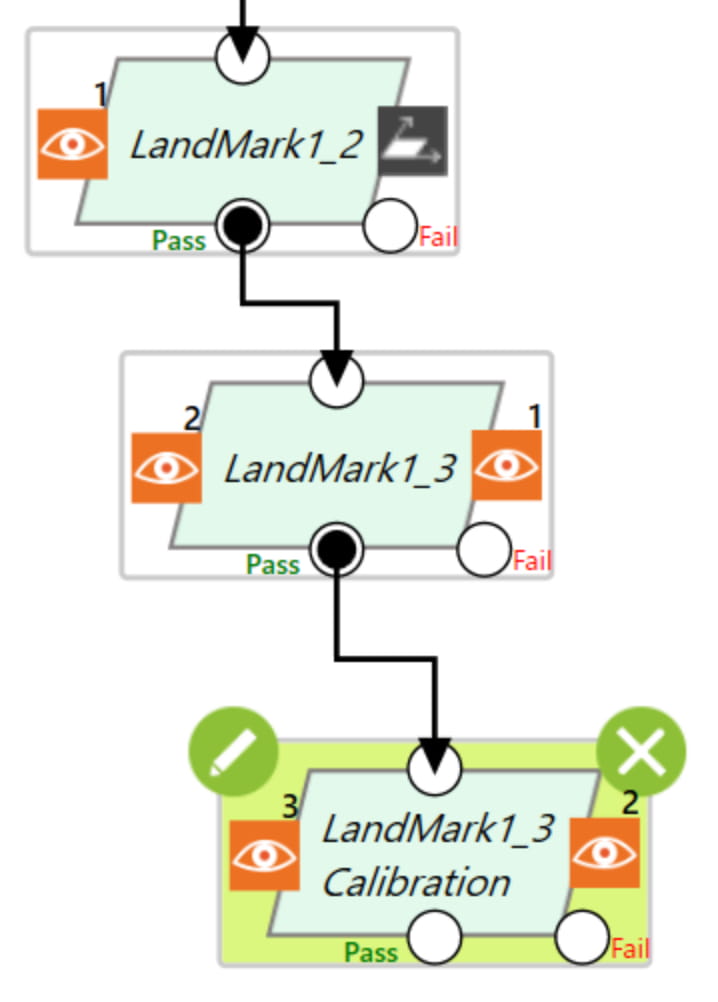
16.ロボットをワークをPickできる位置へ移動させ、Pointノードをつなぎます。
つぎにColseグリッパーコンポーネントをつなぎます。
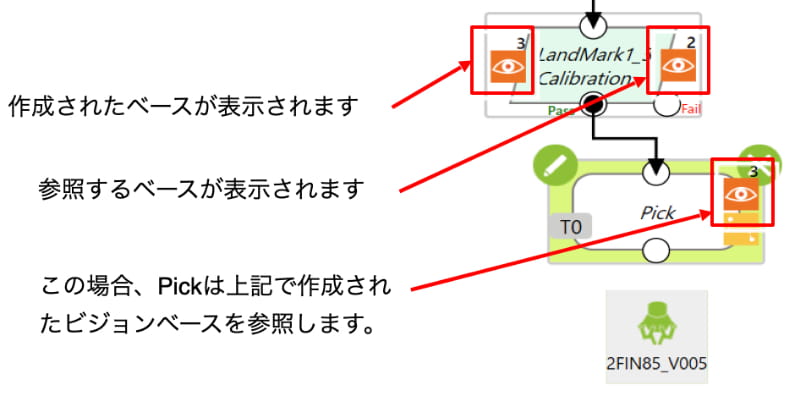
17.OKノードにMoveノードをつなげます。
Zを-200mmへ設定します。
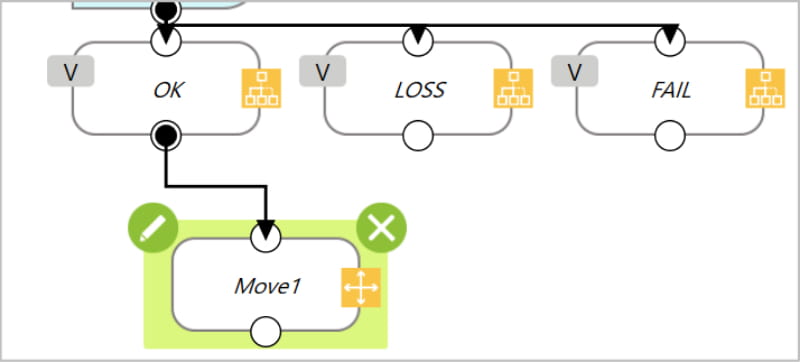
18.ロボットをプレイス位置へ移動させます。
プレイス位置は常に固定とします。
Pointノードをつなげ、名称を変更します。
Robotベースへ変更します。
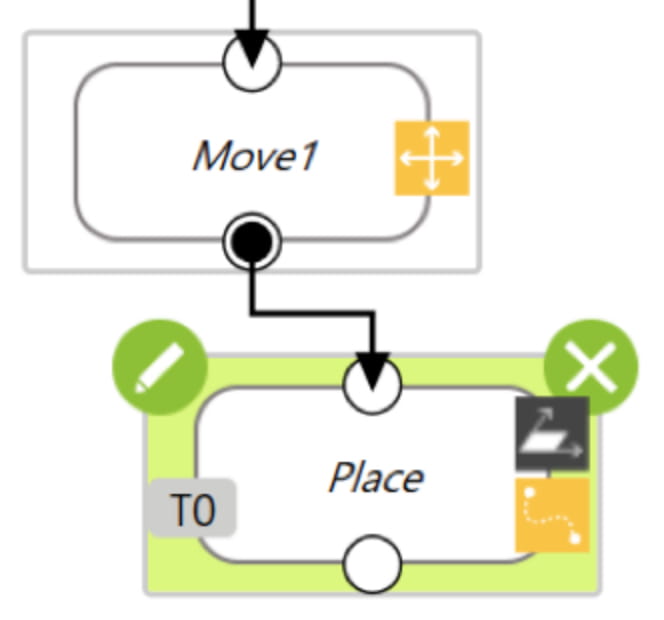
19.Openグリッパーコンポーネントをつなげます。
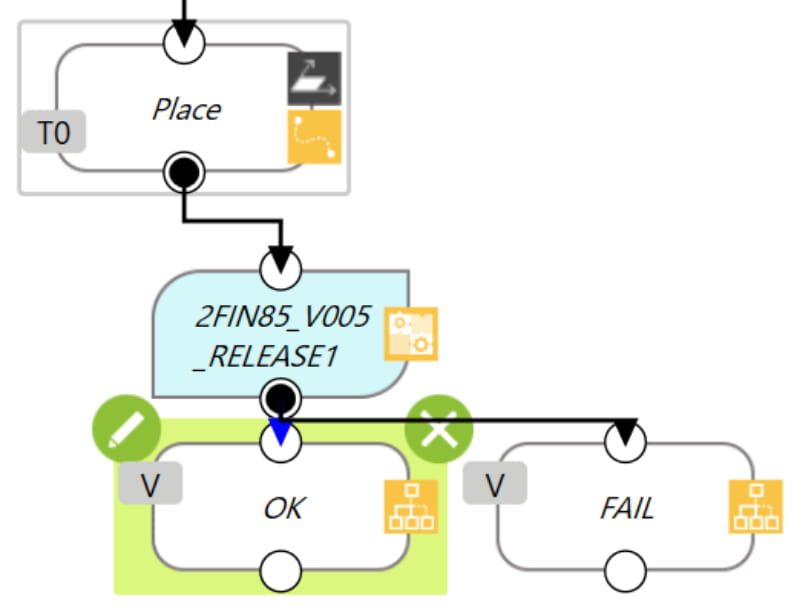
20.OKノードへMoveノードをつなげます。
Zに-100mmを設定します。
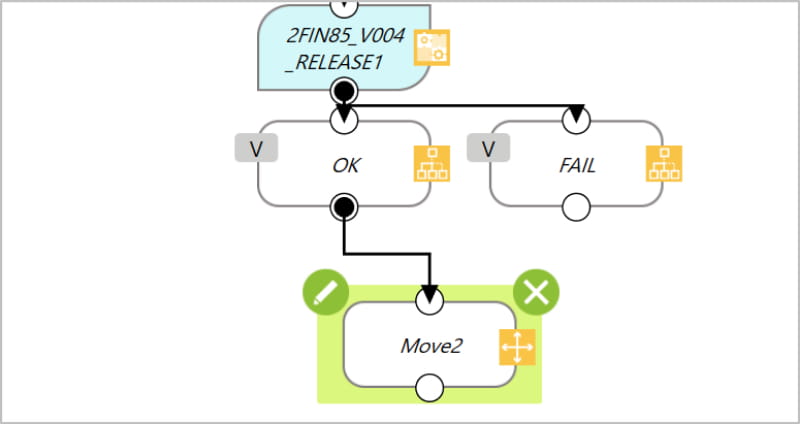
21.Moveノードをパターンマッチング(形状)へつなげます。
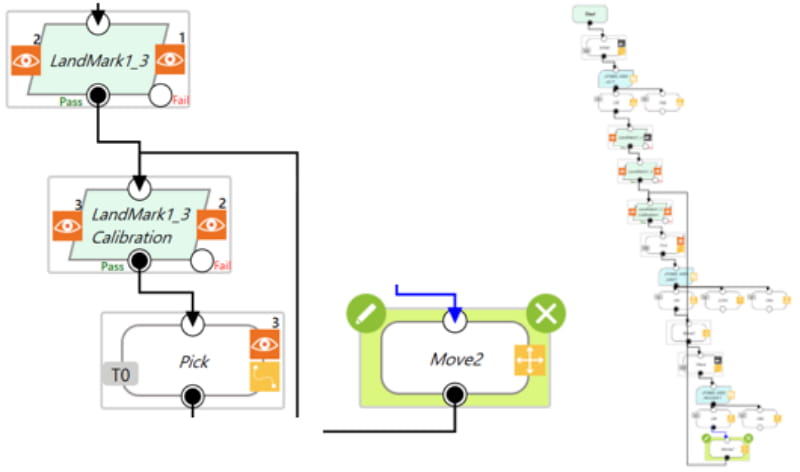
22.設定が完了しました。
ワークを複数配置します。
下敷きを水平方向や斜めに傾けても正しくP&Pを実行することを確認します。
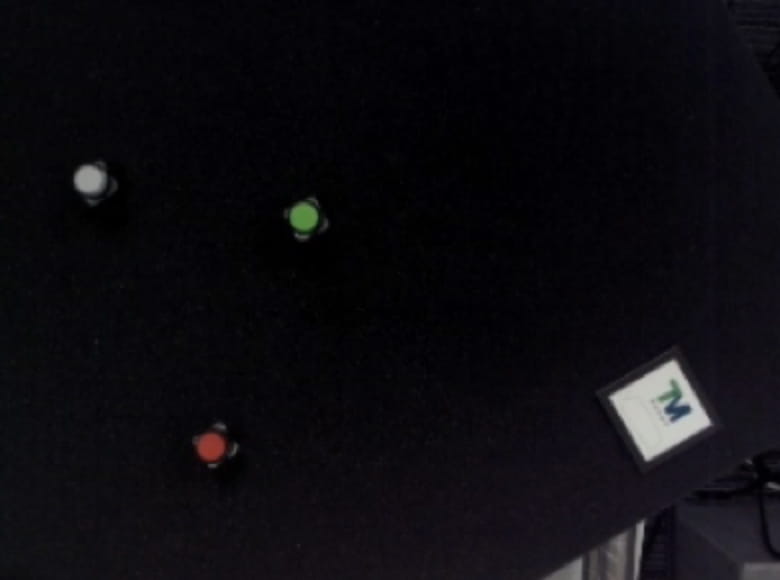
参考 プログラムのスタイル
Gotoノードの利用
プログラムが長くなると見にくくなります。
ある程度のブロックで横へ並べるとプログラムの可読性が良くなります。
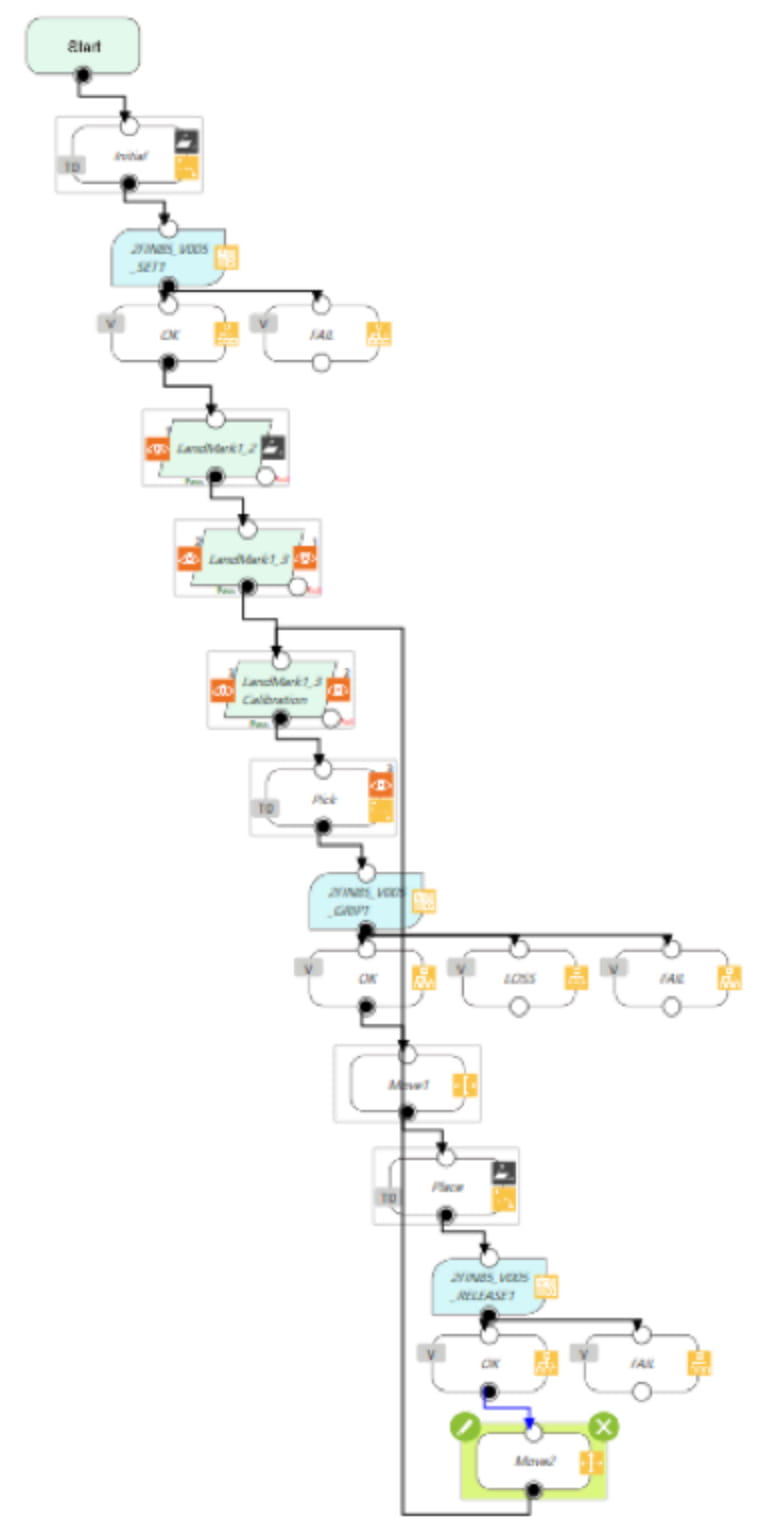
1.適当なところでつながりを切ります。
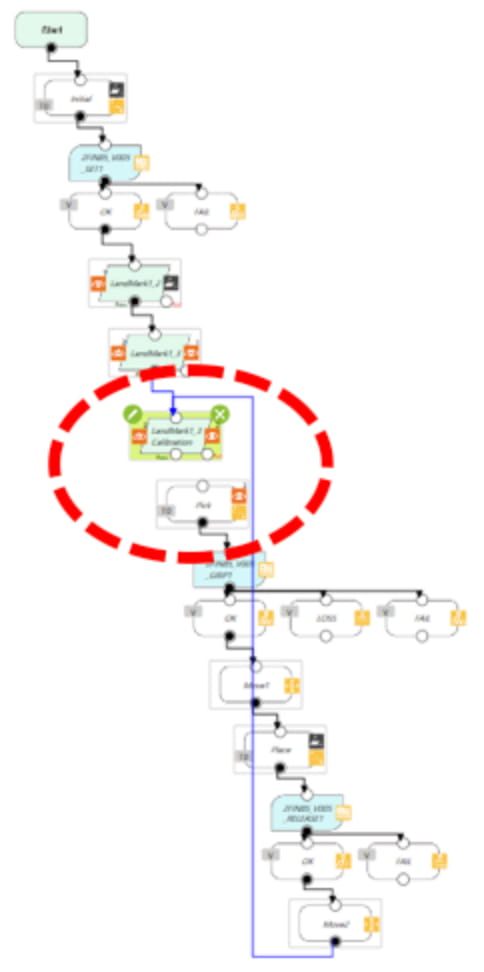
2.移動させたいノードを選択した状態で、プロジェクト編集ツールバーの「編集ツール」で編集モードに入り、移動させたい複数のノードを全て選択し、横へ移動させます。
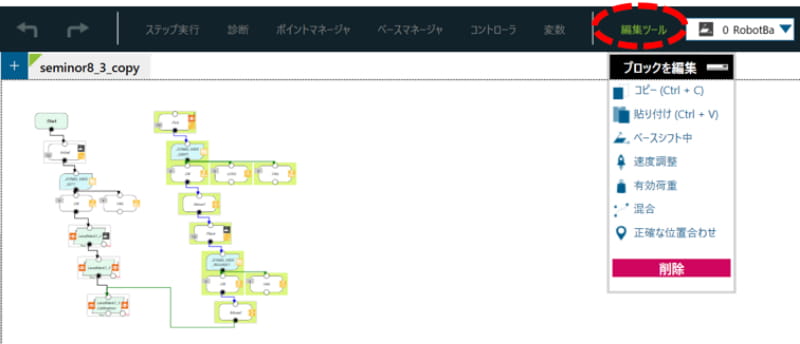
3.Gotoノードを切断した最後のノードへつなげます。
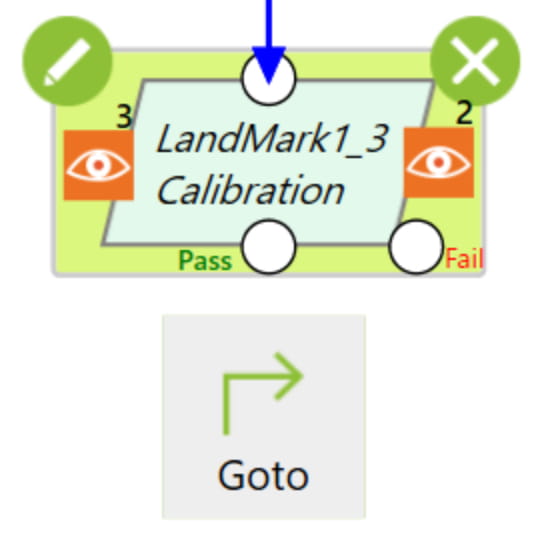
4.編集アイコンを押下して、接続先ノードを指定します。「Set Goto Target」を押下します。
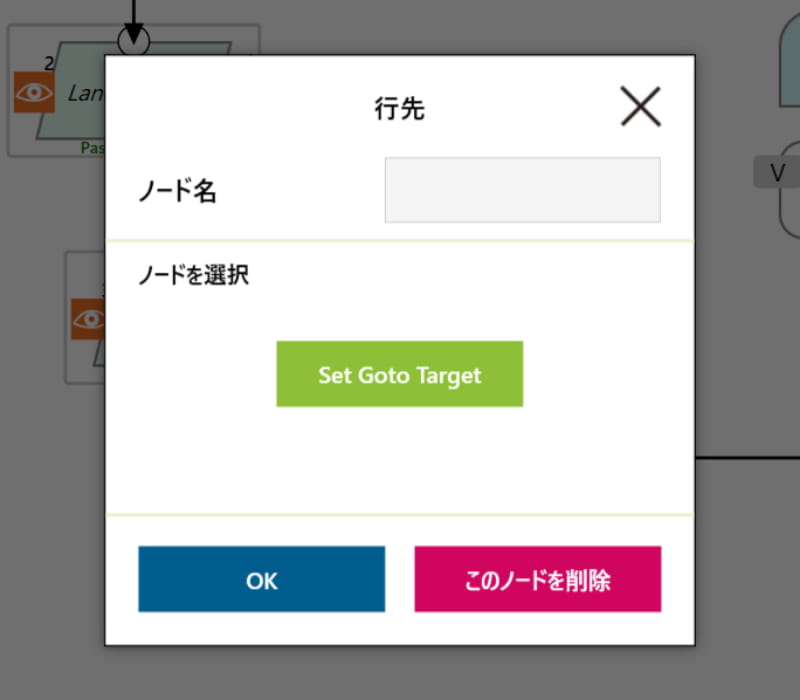
5.所望のノードを押下します。
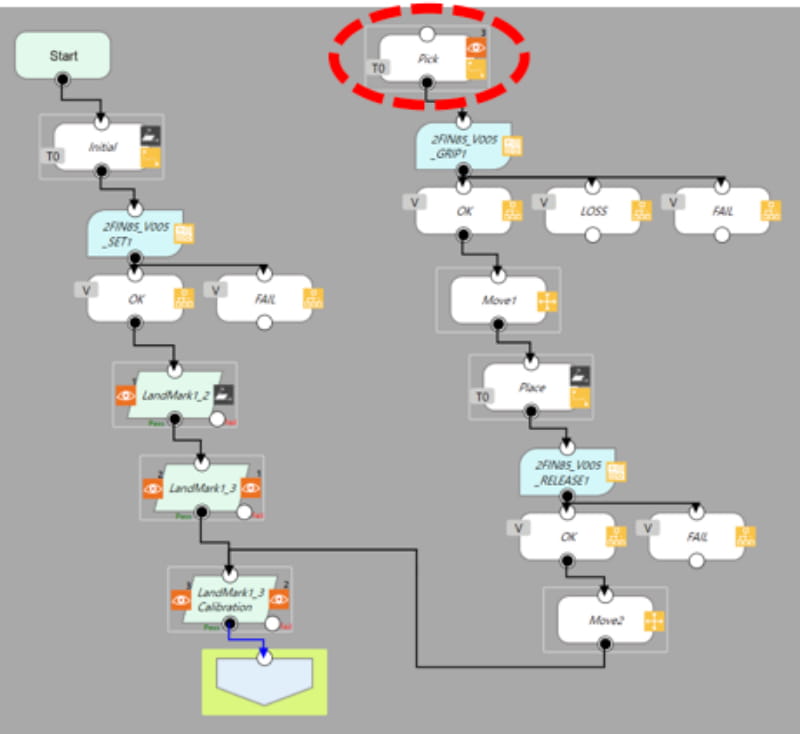
6.OKボタンを押下すると確定します。
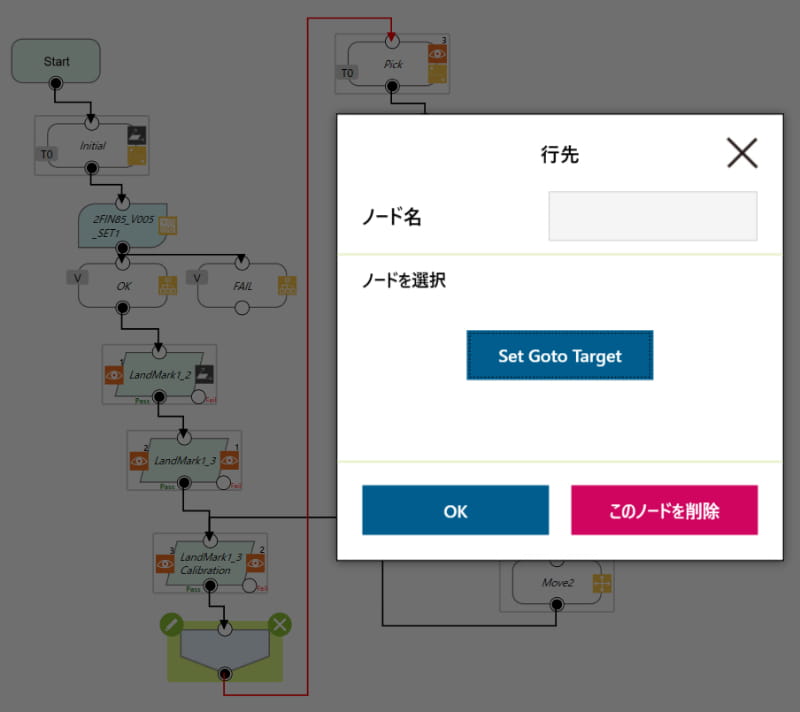
- 第1章 はじめに
- 1-1 協調ロボット
- 1-2 TMシリーズ
- 1-3 安全について
- 第2章 協調ロボット TMシリーズ
- 2-1 基本構成
- 2-2 ハードウェア
- 2-3 ソフトウェア
- 2-4 周辺機器
- 2-5 座標系(ベース)
- 2-6 特異点
- 2-7 TCP
- 2-8 設置条件
- 第4章 基本動作のプログラミング
- 4-1 ログイン
- 4-2 初回起動時にすべきこと
- 4-3 ティーチング
- 4-4 緊急スイッチ(E-STOP)からの復帰
- 4-5 FreeBotコントロール
- 4-6 協調(協働)モードの設定
- 4-7 デカルト制限
- 第5章 フローチャートを使ったプログラミング
- 5-1 フローチャートとノード
- 5-2 ポイント設定
- 5-3 シンプルなPick&Place
- 第6章 グリッパーの取付け方法
- 6-1 エンドエフェクタの使用準備
- 6-2 グリッパー コンポーネント
- 6-3 グリッパーボタン
- 第7章 キャリブレーションとビジョンノード
- 7-1 カメラ
- 7-2 ビジョン キャリブレーション
- 7-3 ビジョンノードとタスクデザイナー
- 7-4 パターンマッチング(形状)
- 7-5 ブロブファインダ
- 7-6 Visionベース
- 第8章 カメラを使ったP&P動作の設定
- 8-1 Pick&Place
- 参考 ステップ実行
- 8-2 TM Landmarkを使ったP&P
- 8-3 TM Landmarkへ関連づけたP&P
- 参考 プログラムのスタイル


