第6章
グリッパーの取付け方法6-1 エンドエフェクタの使用準備
6-1-1 プラグ&プレイ
TMシリーズでは、一般的に使用されるエンドエフェクタ(グリッパー、スクリュードライバー、その他の周辺機器、これらを総称して「プラグ&プレイ」製品と呼びます)と簡単に統合できるように装備されています。
「プラグ&プレイ」製品はオムロンのWebで全てのリストをご覧いただけます。
https://www.fa.omron.co.jp/products/category/robotics/industrial-robots/
「プラグ&プレイ」製品をご使用いただくことで、これらのデバイスを直ちに使用することができ、時間と新規にゼロからプログラム開発する労力を削減することができます。
「プラグ&プレイ」製品例
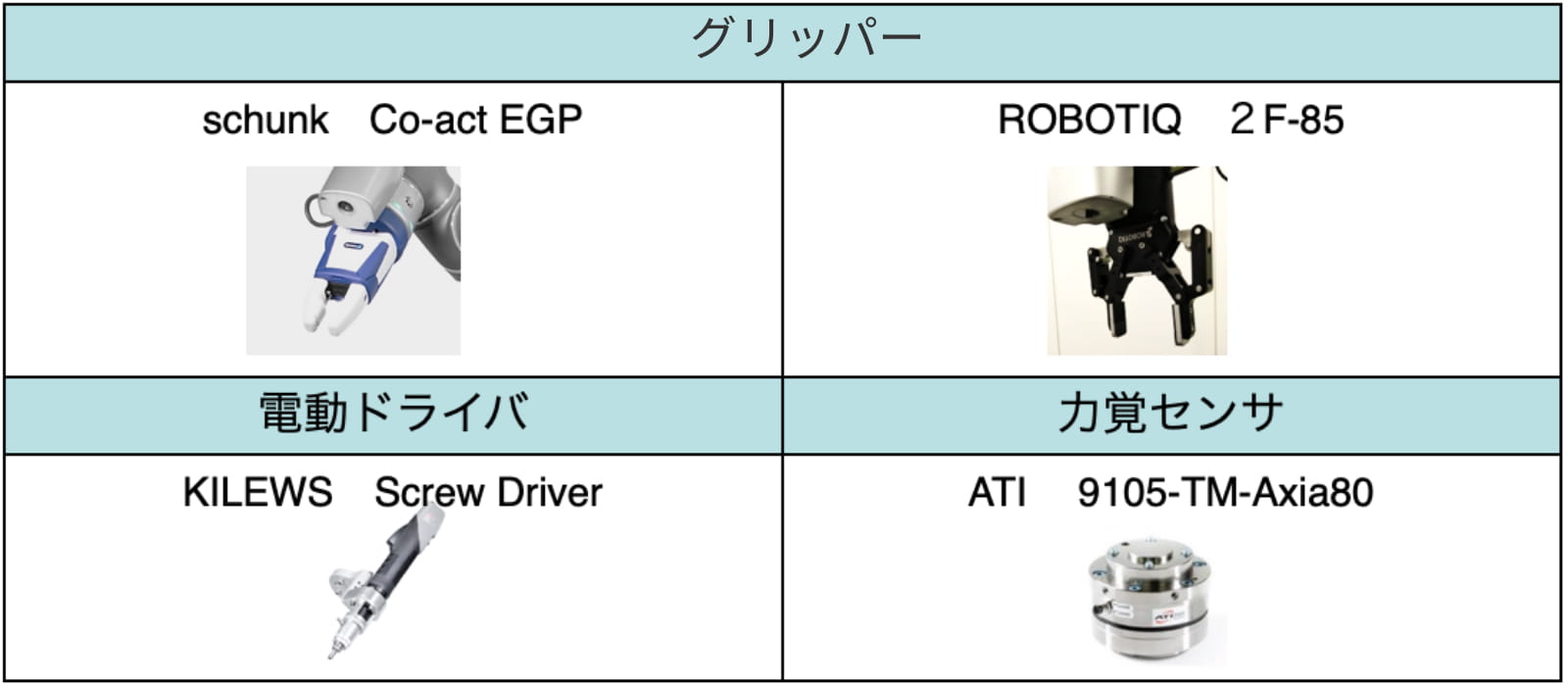
6-1-2 構成ファイルの準備
プラグ&プレイ製品を使用するには、事前に製品の構成ファイルをWebからダウンロードし、USBメモリへコピーしてからコントローラへ「インポート」しておく必要があります。
1.コントローラへ「インポート」するにはUSBメモリはファイルシステムがNTFSである必要があります。
またUSBのボリュームラベルを変更する必要があります。
参考に、Windows10環境での手順を説明します。
USBメモリをPCへ挿入し、該当ドライブの上で右クリックします。
サブウィンドウで「フォーマット」を選択します。
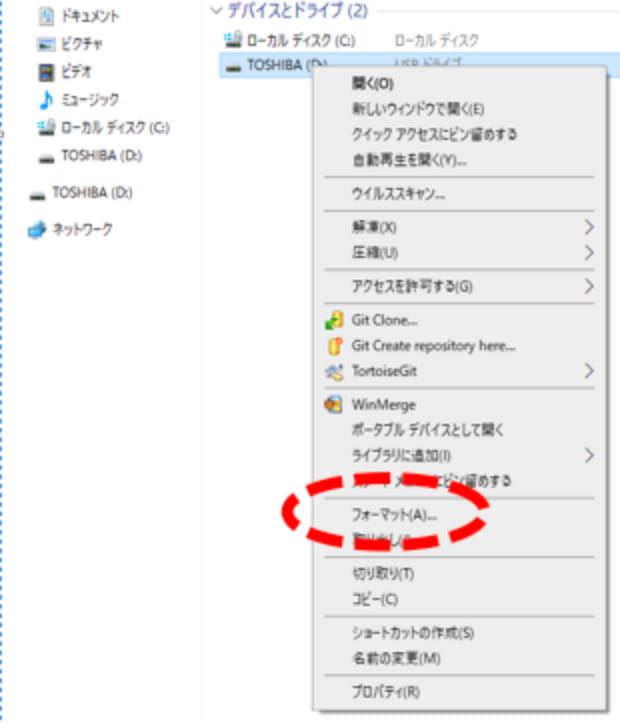
2.ファイルシステムをNTFS、ボリュームラベルを「TMROBOT」へ変更します。
文字は全て半角英数のアルファベット大文字。
前後や間にスペース(空白)を入れないでください。
変更したら、フォーマットを開始してください。
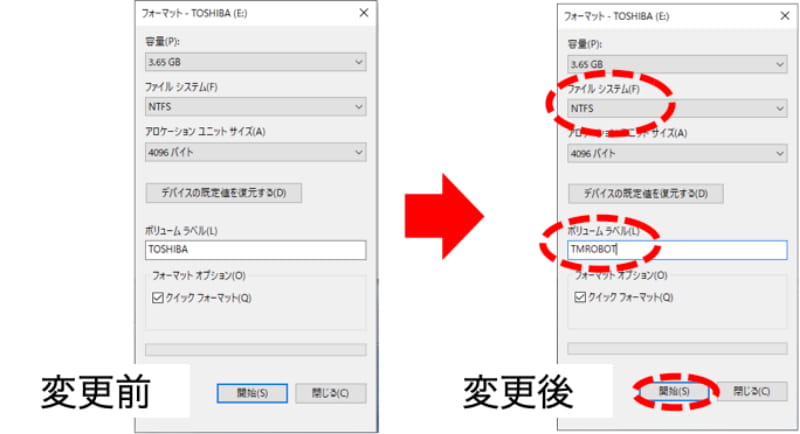
3.フォーマットが完了すると、ボリュームラベルが「TMROBOT」になっていることを確認してください。
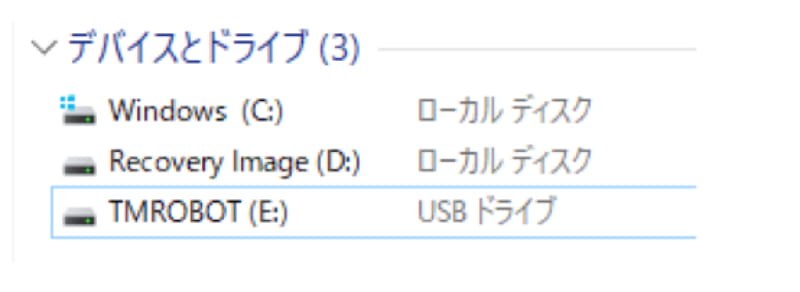
4.プラグ&プレイ製品の構成ファイルをWebサイトからダウンロードします。
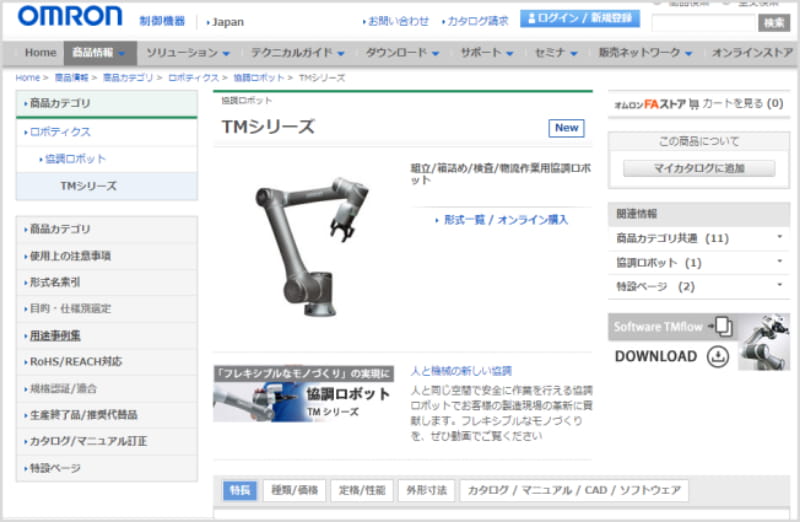
5.ファイルを解凍します。
解凍には圧縮方式に対応した解凍ソフトをご用意していただく場合があります。

6.解凍したフォルダから「TM_export」フォルダを探します。
このフォルダをUSBメモリのルートへコピーします。
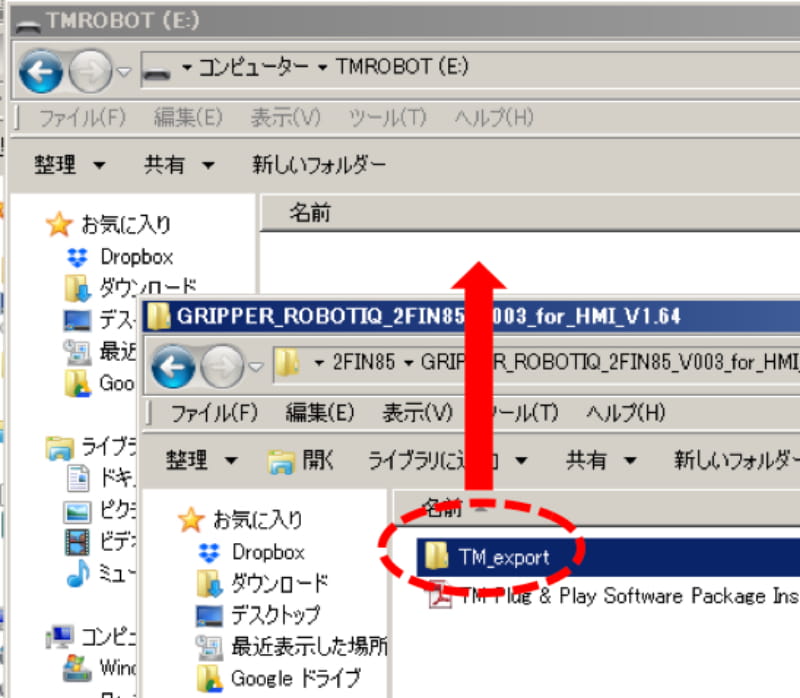
7.USBメモリをコントローラボックスへ挿入します。

8.機能メニューから「システム」アイコンを押下し、「インポート/エクスポート」アイコンを押下します。
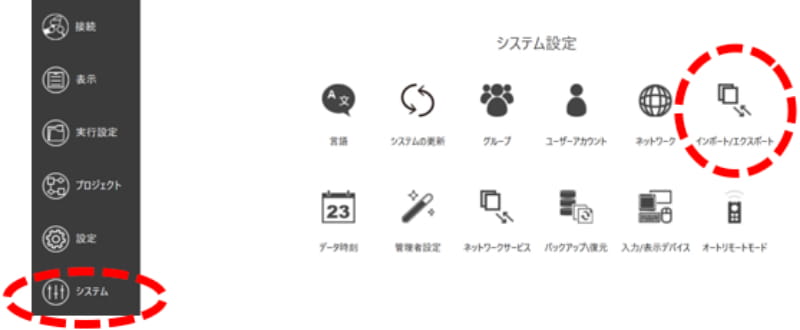
9.左上の「インポート」を押下すると、「ロボットリスト」ダイアログがポップアップします。
「TMComponent」を選択し、OKボタンを押下します。
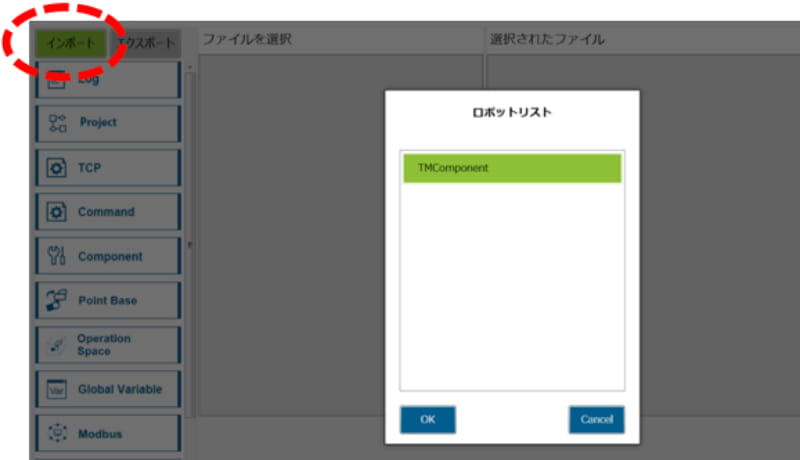
10.左側メニューの「Component」を押下し、「ファイルを選択」欄内の全てのZIPファイルを選択します。
選択は、ファイルアイコンを押下すると、右の「選択されたファイル」へ移動します。
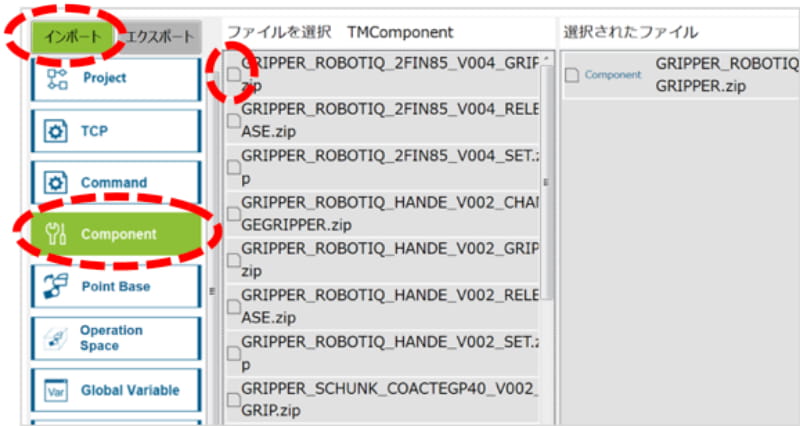
11.全てを移動させたら、右下にある「インポート」を押下します。
以上でプラグ&プレイ製品を使用する準備が完了しました。
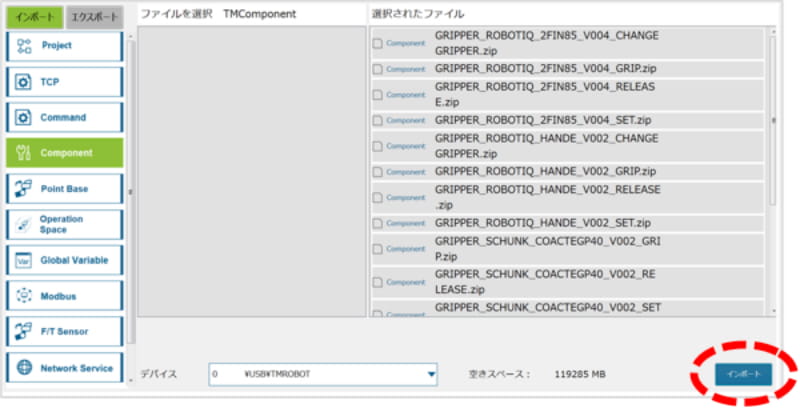
6-2 グリッパー コンポーネント
6-2-1 コンポーネント
TMflowでは、プラグ&プレイのハードウェア機能をサポートするために事前にコンフィグレーションされたノードのグループを、「コンポーネント」と呼びます。
コンポーネントを使用するには、設定ページから有効にする必要があります。
1.機能メニューの「設定」アイコンから「コンポーネント」アイコンを押下します。
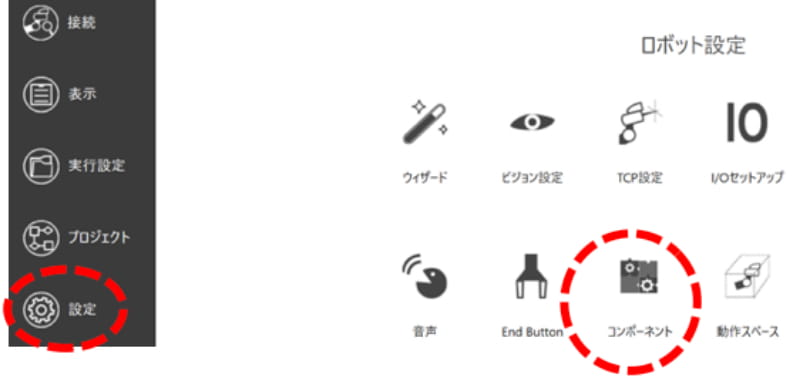
2.インポートされたコンポーネントのリストが表示されます。
左の「Enable」でON(緑の●)になっていれば、プロジェクトのノードメニューに表示します。
選択を変更したら、右下の保存ボタンを押下します。
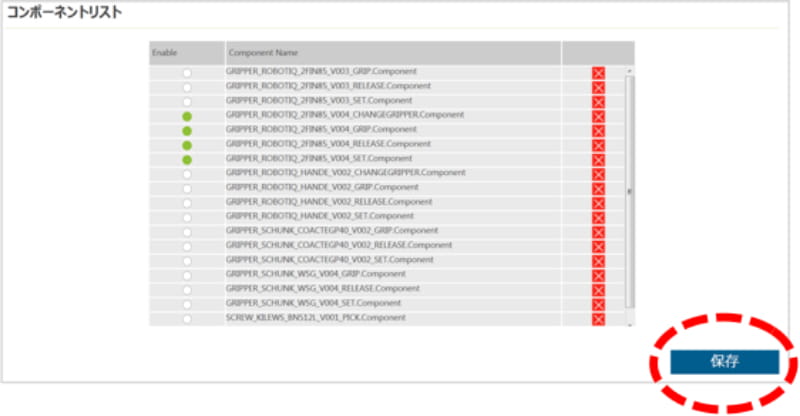
6-2-2 グリッパーコンポーネントの利用
グリッパーコンポーネントのフローチャートでの使い方を説明します。
1.プロジェクトを新規作成します。
ノードメニューには、インポートしたグリッパーのコンポーネントが確認できます。
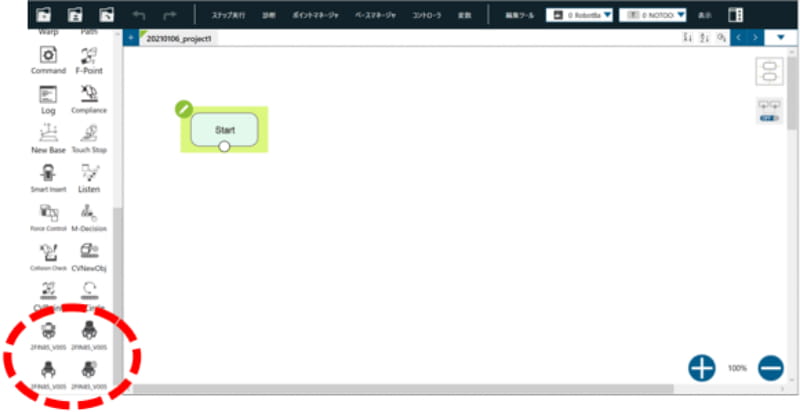
2.グリッパーSetupコンポーネント(小さなギヤ付)をドラッグし、Startノードへつなげます。
すると、いくつかのノードへ展開します。
グリッパーの動作速度、力の強さなどのセットアップをおこないます。グリッパーを使うには、一度は必ず実行する必要があります。
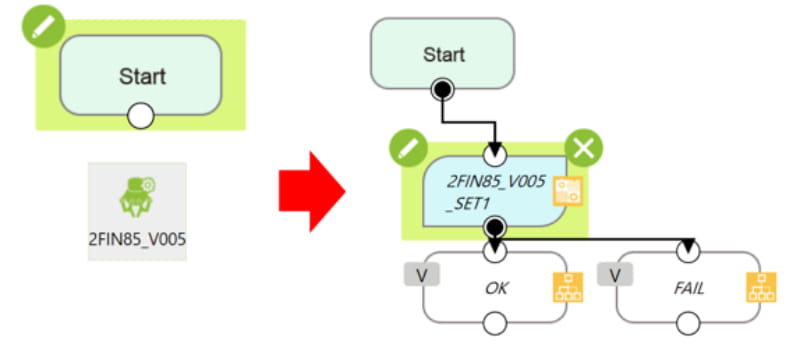
3.追加しただけではセットアップは実行されません。
実行させるために編集をします。
Setupノードの編集アイコンを押下します。
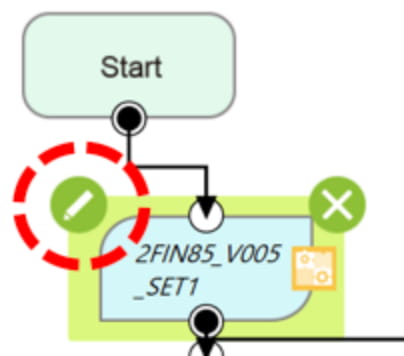
4.「Initialize_or_Not」を押下します。次に、「Variables」を押下します。
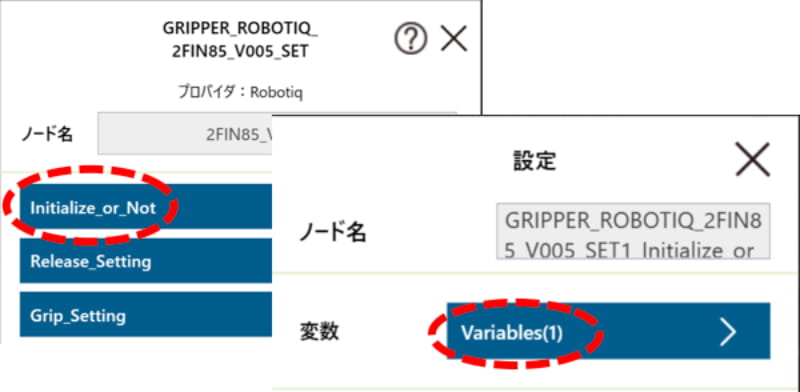
5.左の編集アイコンを押下します。
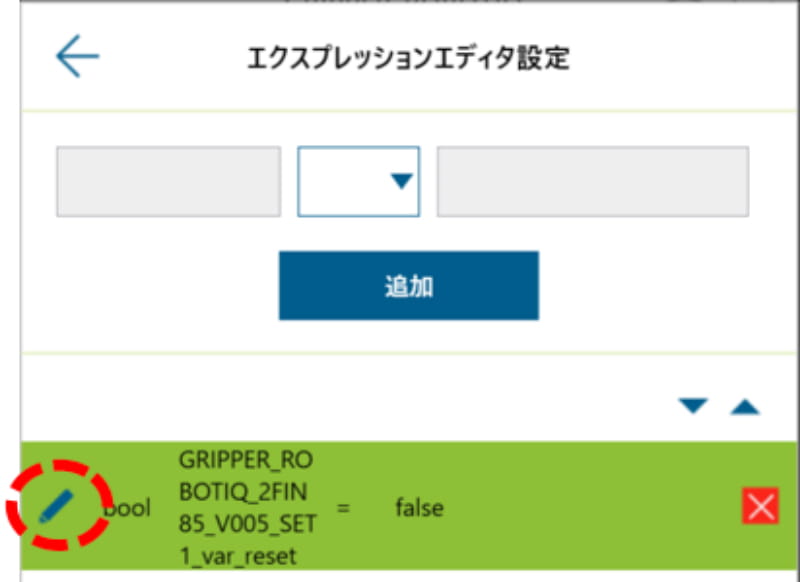
6.「false」を「true」へ書き換えます。
これでコンポーネント実行時にセットアップをおこなうようになります。
OKボタンを4回押下して戻ります。
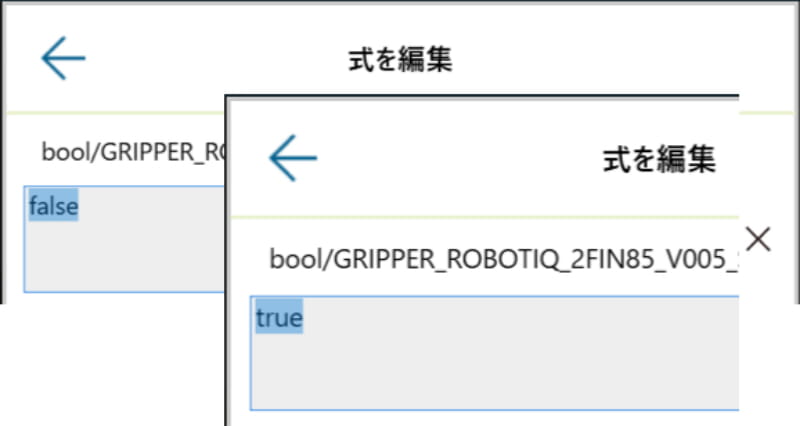
7.グリッパーの初期設定(速度、強さ、通信設定など)もこのノードでおこないます。
今回はデフォルト設定で使います。

8.次にOpenグリッパーコンポーネントを追加します。
この時、先に追加されているOKノードを選択した状態(後ろが緑色)にしておきます。
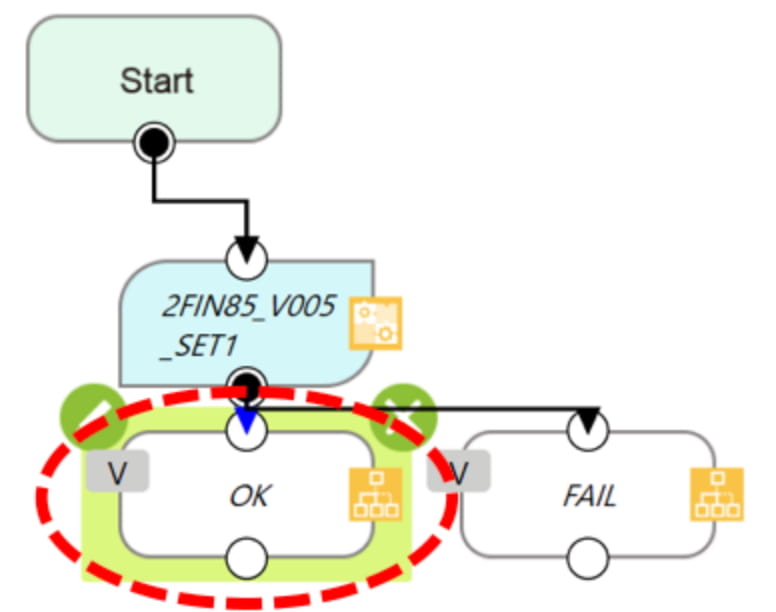
9.OpenグリッパーコンポーネントをOKノードへドラッグしてつなぎます。
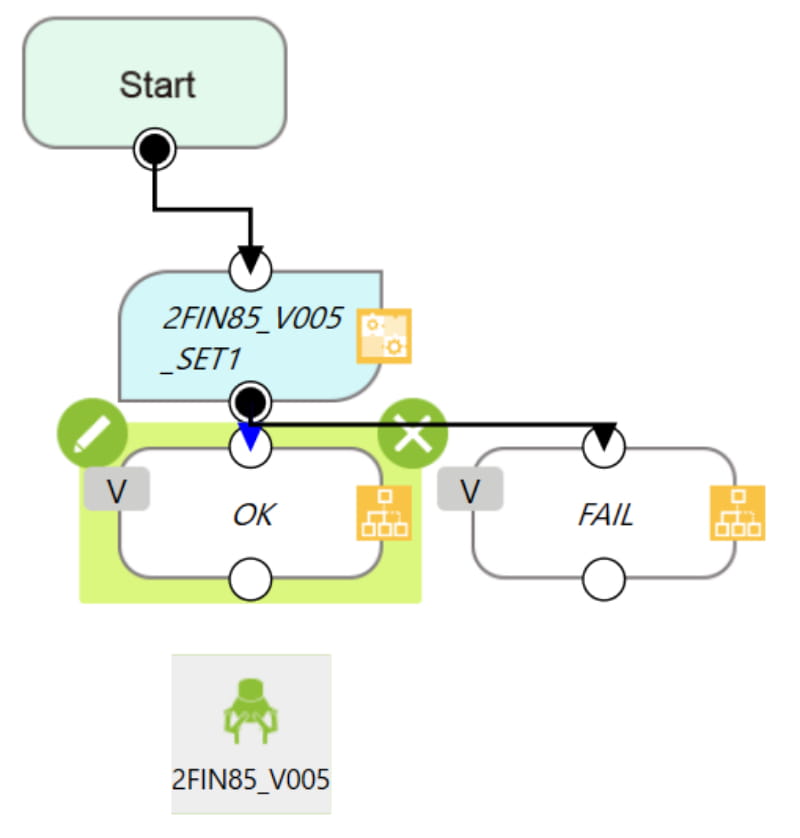
10.同じようにOKノードを選択して、Closeグリッパーコンポーネントをドラッグしてつなぎます。
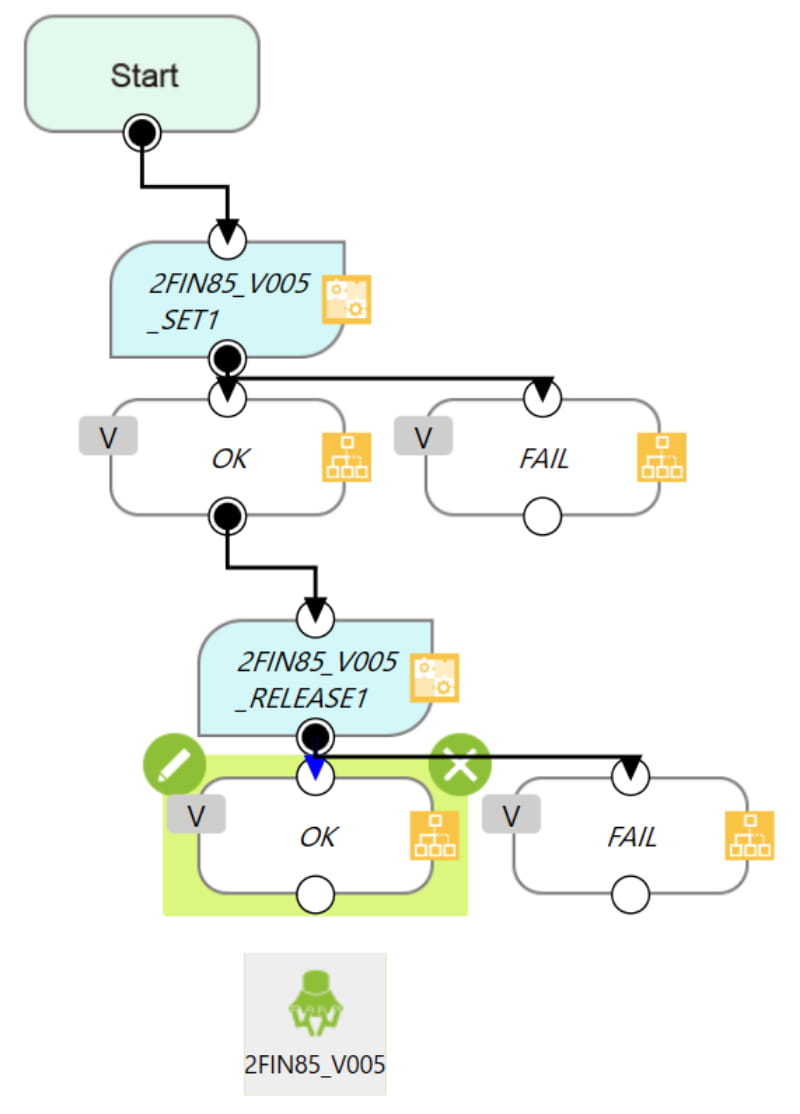
11.展開されます。
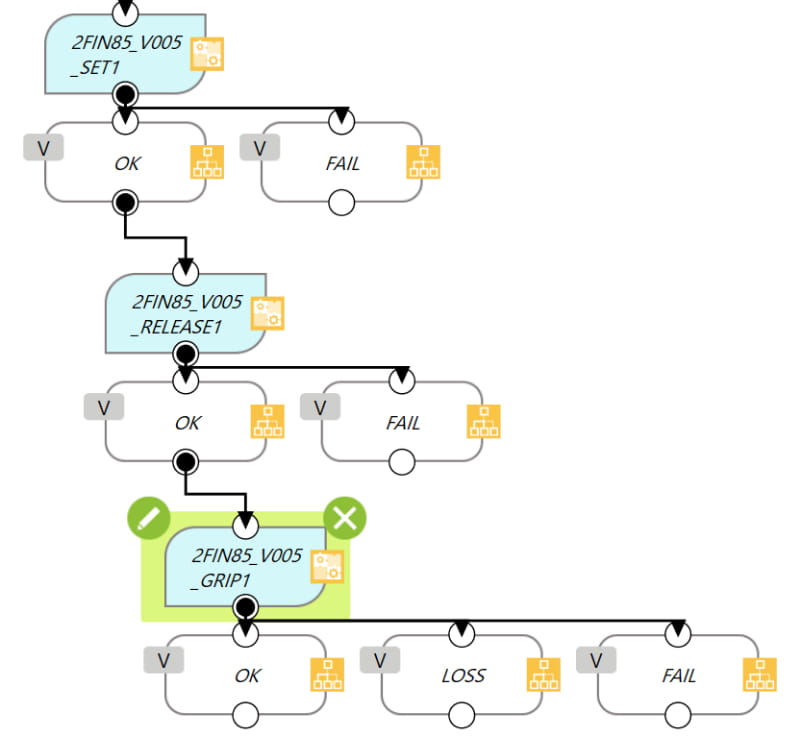
12.実行/一時停止ボタンを押下してプログラムを実行します。
グリッパーがOpen/Closeすることを確認します。
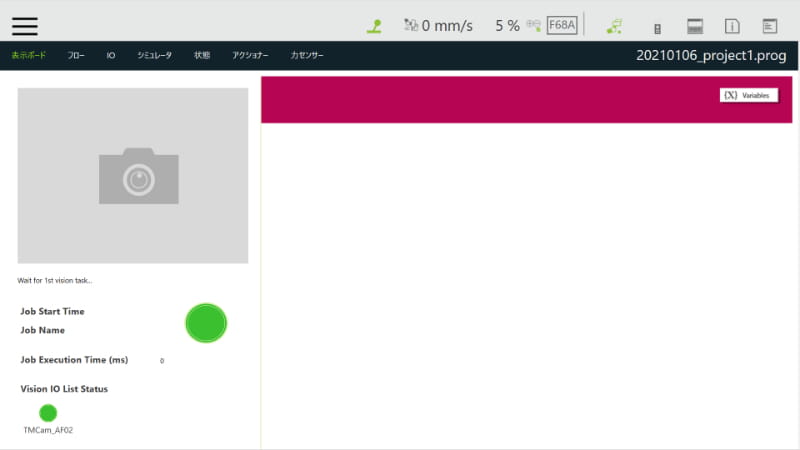
6-3 グリッパーボタン
6-3-1 グリッパーボタンの設定
グリッパーボタンでOpen/Closeさせる設定を説明します。
※ROBOTIQのグリッパーの場合、事前にグリッパーSetupコンポーネントを実行して初期設定を完了しておく必要があります。初期設定されてなければ動作しません。

1.機能メニューの「設定」アイコンを押下して、「グリッパーボタン」アイコンを押下します。
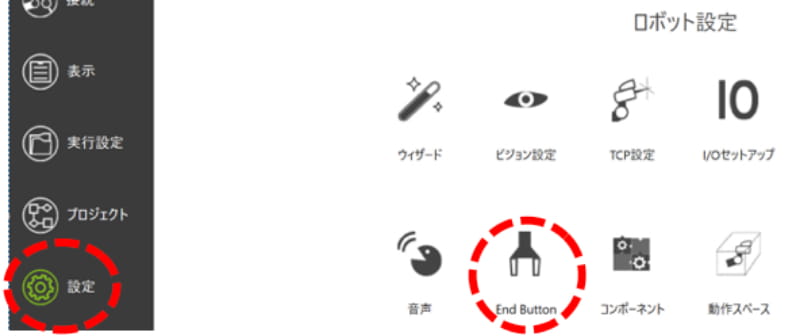
2.「カスタマイズされたコンポーネントを使用」を選択します。
次に「グリップ」を押下します。
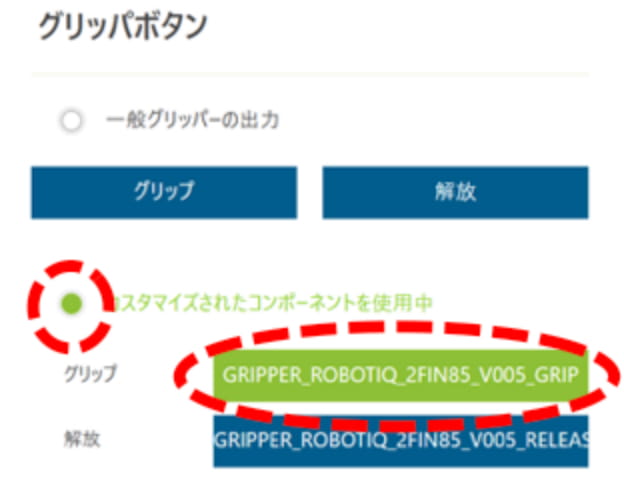
3.コンポーネントのリストがポップアップします。
今回取り付けているグリッパーをCloseさせるコンポーネント(xxxx_Vxx_GRIP)を選択します。
OKボタンを押下します。
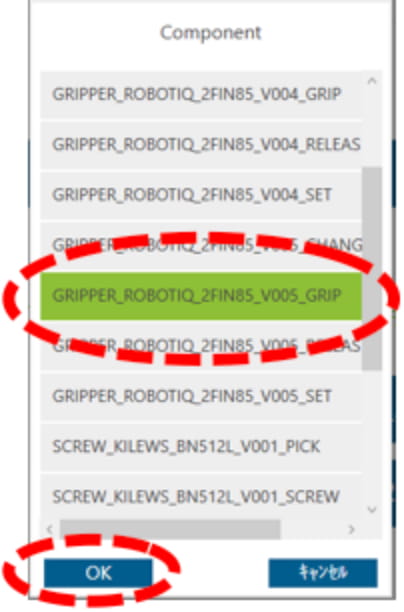
4.同様に「解放」を押下します。
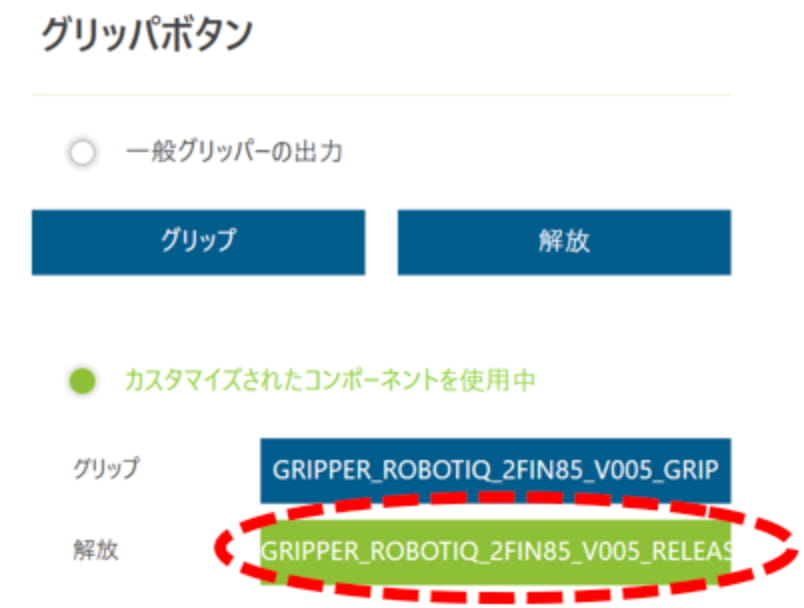
5.コンポーネントのリストがポップアップします。
今回取り付けているグリッパーをOpenさせるコンポーネント(xxxx_Vxx_RELEASE)を選択します。
OKボタンを押下します。
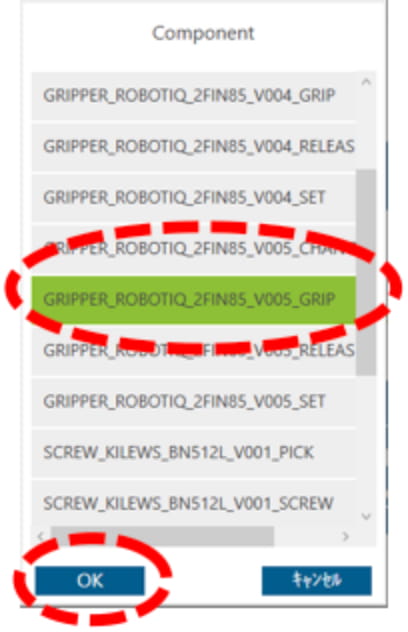
6.グリッパーボタンを数回押下します。
グリッパーが交互にOpenしたりCloseすることを確認します。

7.同時にフローチャートにもOpenグリッパーコンポーネントやCloseグリッパーコンポーネントがフローチャートへ追加されているのを確認します。
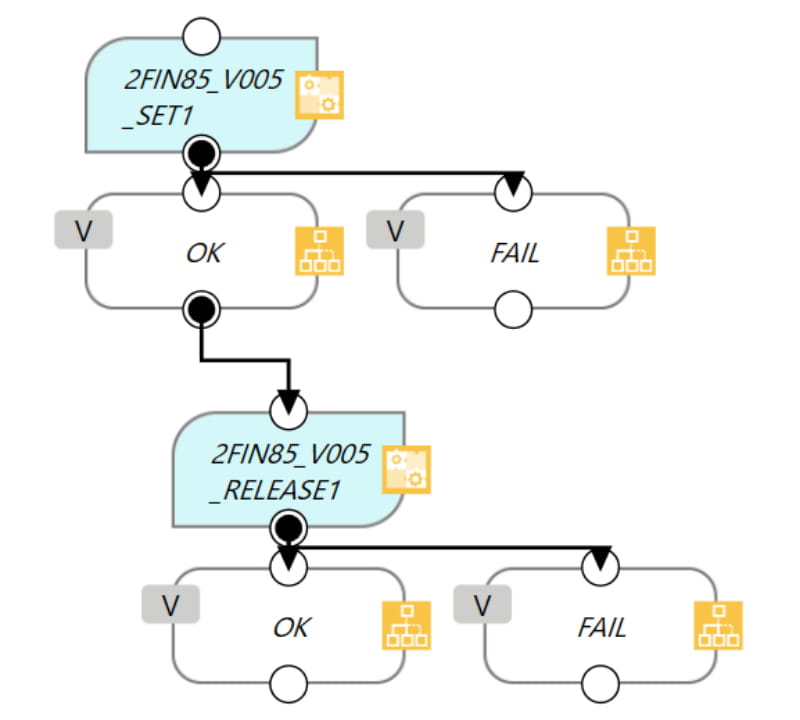
- 第1章 はじめに
- 1-1 協調ロボット
- 1-2 TMシリーズ
- 1-3 安全について
- 第2章 協調ロボット TMシリーズ
- 2-1 基本構成
- 2-2 ハードウェア
- 2-3 ソフトウェア
- 2-4 周辺機器
- 2-5 座標系(ベース)
- 2-6 特異点
- 2-7 TCP
- 2-8 設置条件
- 第4章 基本動作のプログラミング
- 4-1 ログイン
- 4-2 初回起動時にすべきこと
- 4-3 ティーチング
- 4-4 緊急スイッチ(E-STOP)からの復帰
- 4-5 FreeBotコントロール
- 4-6 協調(協働)モードの設定
- 4-7 デカルト制限
- 第5章 フローチャートを使ったプログラミング
- 5-1 フローチャートとノード
- 5-2 ポイント設定
- 5-3 シンプルなPick&Place
- 第6章 グリッパーの取付け方法
- 6-1 エンドエフェクタの使用準備
- 6-2 グリッパー コンポーネント
- 6-3 グリッパーボタン
- 第7章 キャリブレーションとビジョンノード
- 7-1 カメラ
- 7-2 ビジョン キャリブレーション
- 7-3 ビジョンノードとタスクデザイナー
- 7-4 パターンマッチング(形状)
- 7-5 ブロブファインダ
- 7-6 Visionベース
- 第8章 カメラを使ったP&P動作の設定
- 8-1 Pick&Place
- 参考 ステップ実行
- 8-2 TM Landmarkを使ったP&P
- 8-3 TM Landmarkへ関連づけたP&P
- 参考 プログラムのスタイル

