第4章
基本動作のプログラミング4-1 ログイン
4-1-1 初回のログイン
箱だし後の初回のログインの設定手順を説明します。
一度設定された後のログインは「4-1-2」をご覧ください。
1.ロボットのアイコンを押下すると、ログインウィンドウがポップアップします。
初期パスワードなしで、OKボタンを押下します。
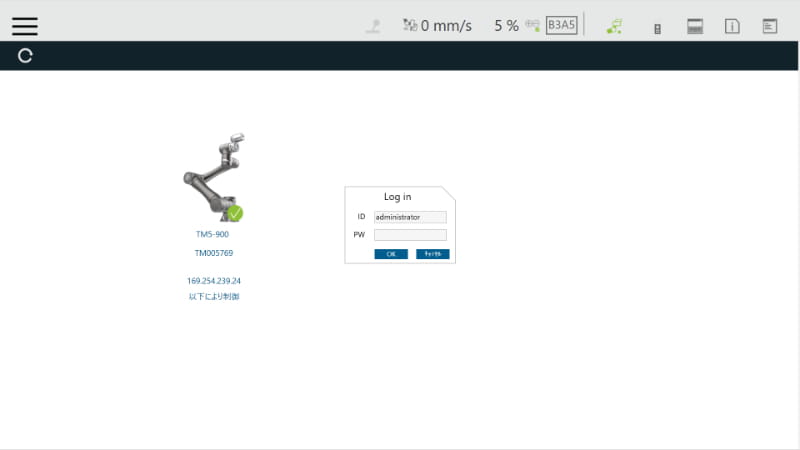
2.ステップに沿って、設定していきます。
言語設定
日時設定
ネットワーク設定
音声出力の設定
があります。
設定を完了すると、元のページに戻ります。
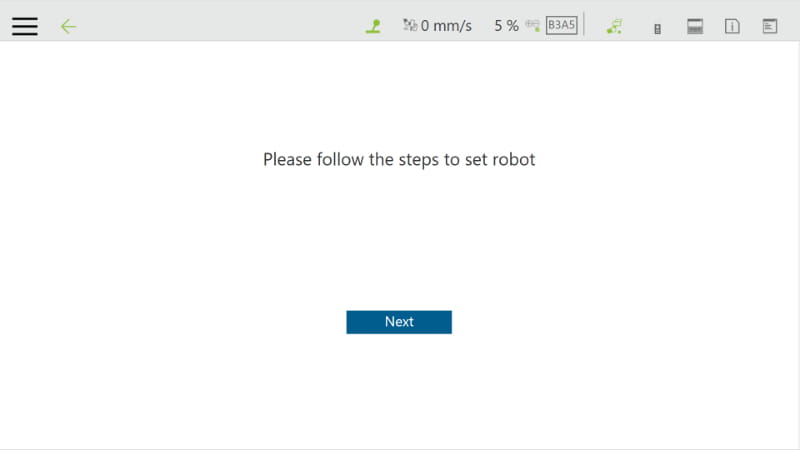
3.「制御を取得」をクリックします。
ロボットスティックのM/Aボタンを押下して、オートモードからマニュアルモードへ切り替えます。
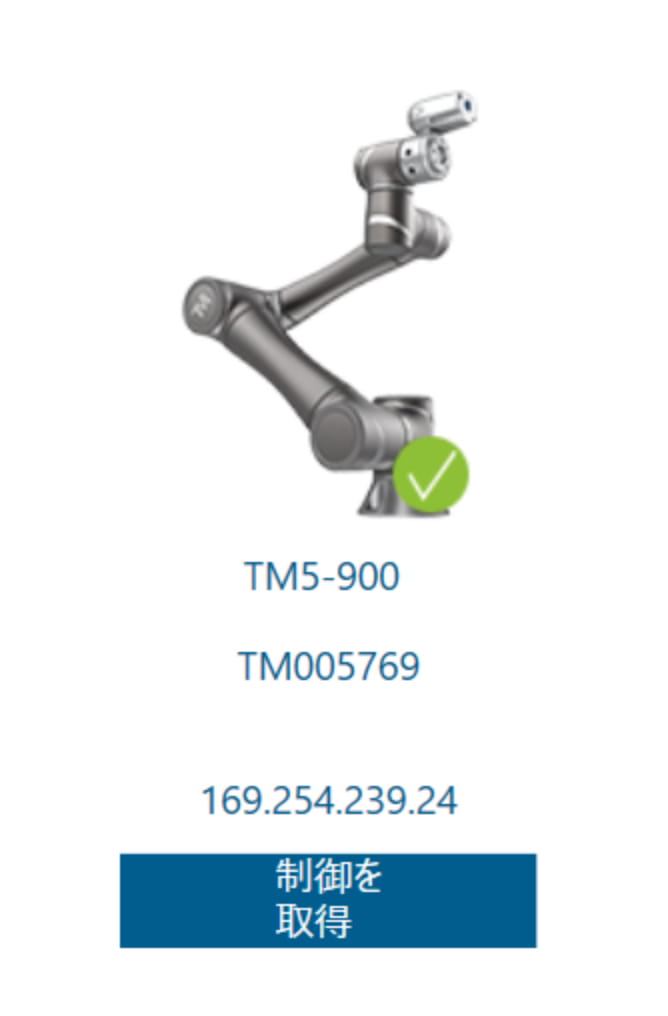
4.左上の機能メニューアイコンを押下します。
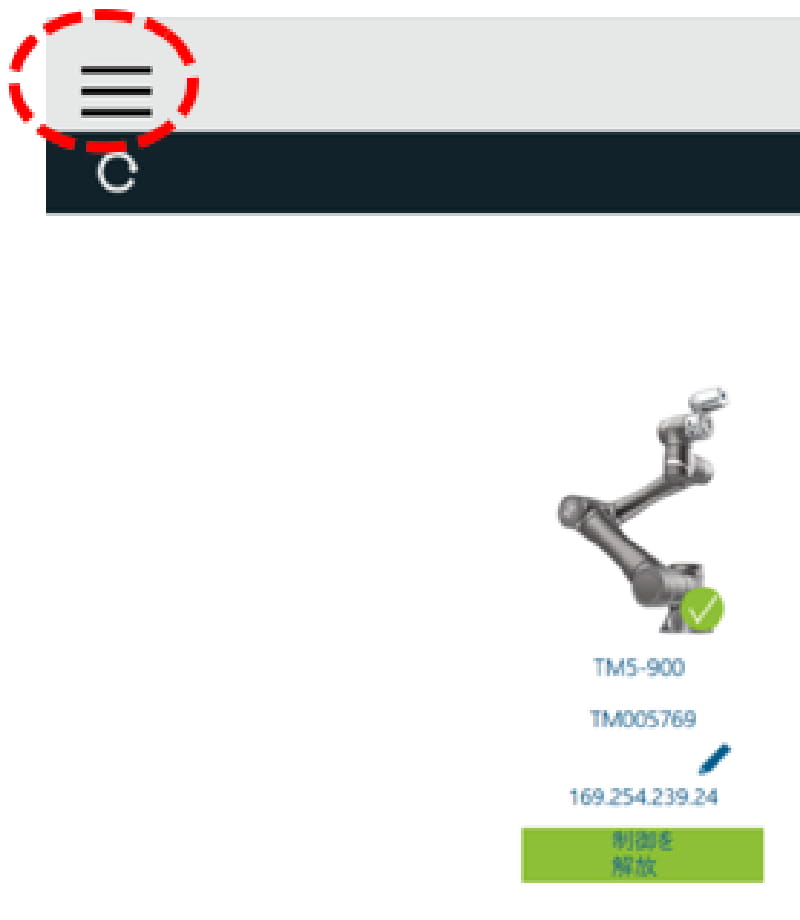
5.ページ左に機能メニューが表示されます。
「プロジェクト」アイコンを押下します。
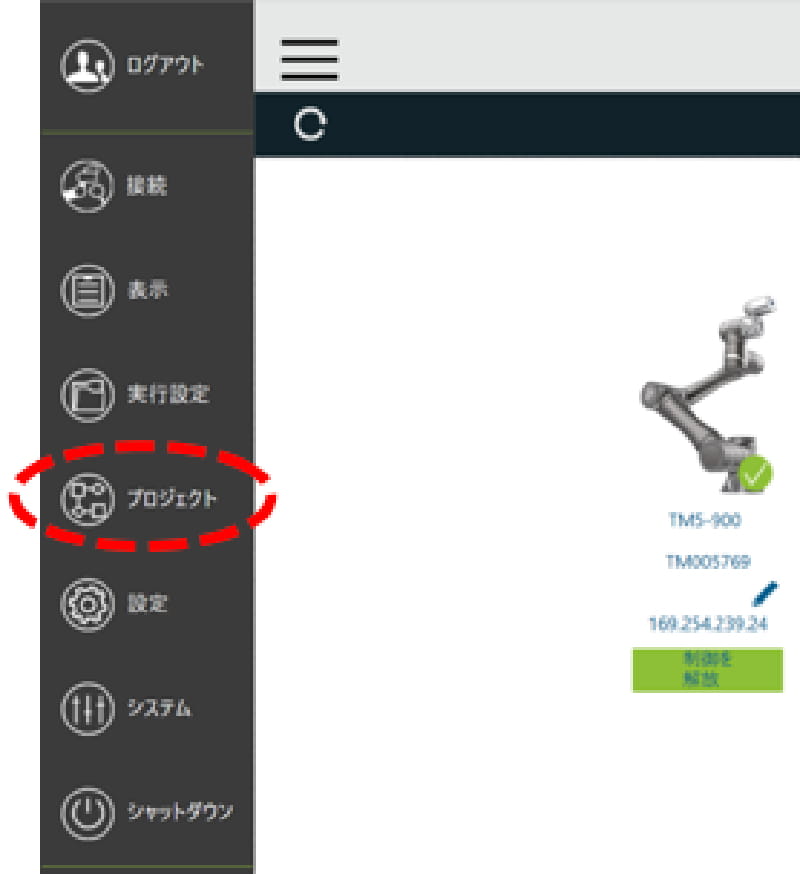
6.左上のアイコン「新規作成」アイコンを押下して、適当なファイル名で保存します。
「コンポーネントエディタ」、「コンベアトラッキング」にはチェックしません。
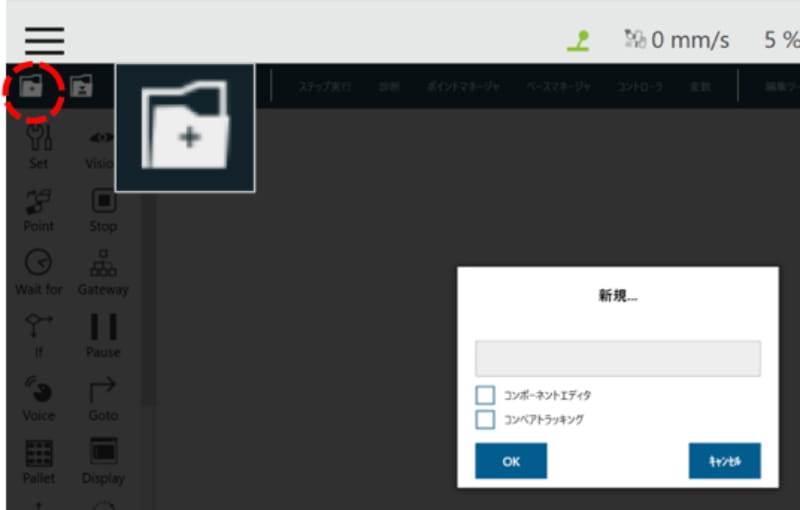
4-1-2 通常のログイン
言語設定など初回に設定した項目は、後からでも変更することができます。
1.ページ左上の機能メニューアイコンを押下し、続けて「ログイン」アイコンを押下します。
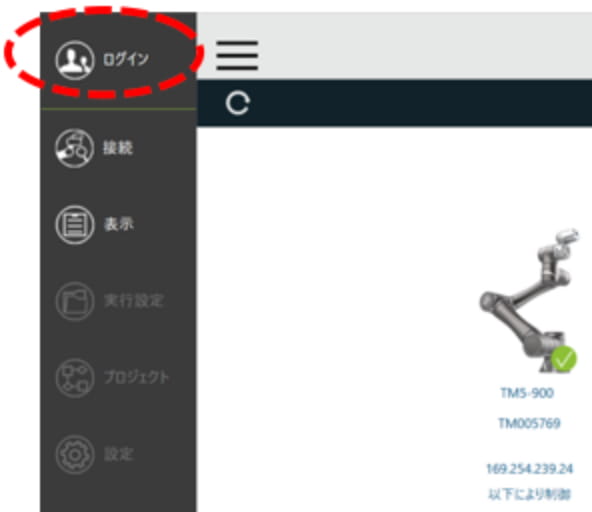
2.ログインウィンドウがポップアップします。
初期状態はパスワードなしです。
OKボタンを押下します。
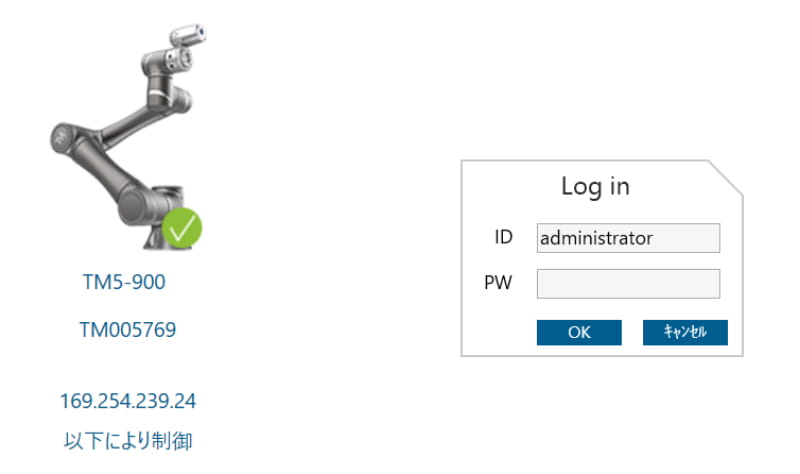
3.「制御を取得」を押下します。
緑の「制御を開放」に変わると、権限が取得された状態になっています。

4.言語や日時設定の再設定は左のメニューから「設定」アイコンを押下し、「ウィザード」で再設定します。
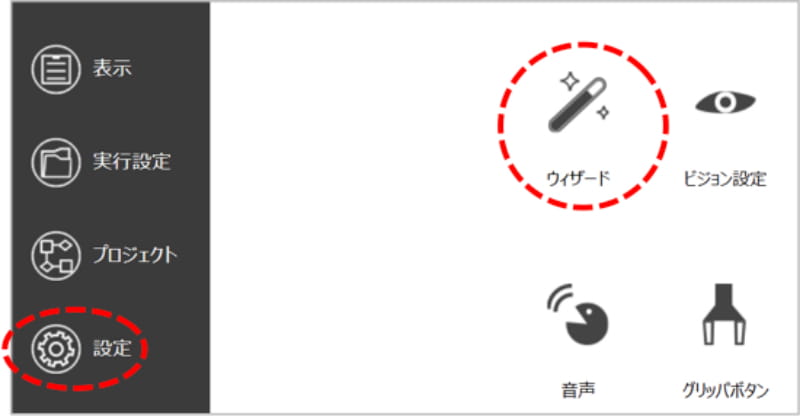
5.もしくは、左のメニューから「システム」アイコンを押下し、「言語」や「データ時刻」から再設定します。
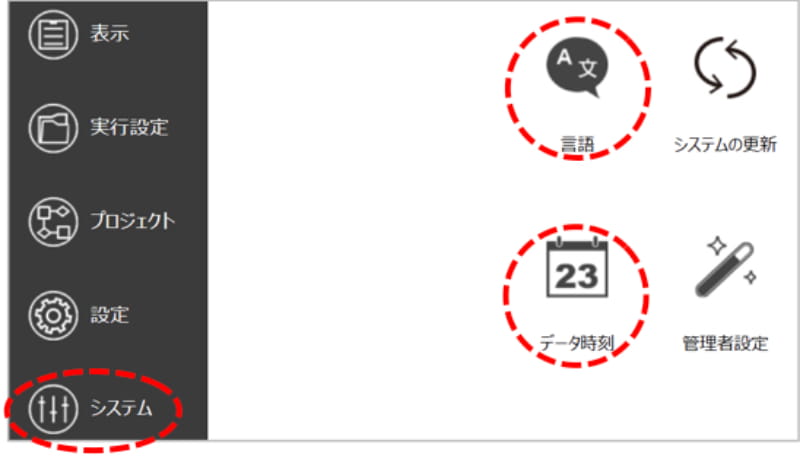
6.新規プロジェクトを作成します。
機能メニューで「プロジェクト」アイコンを押下します。
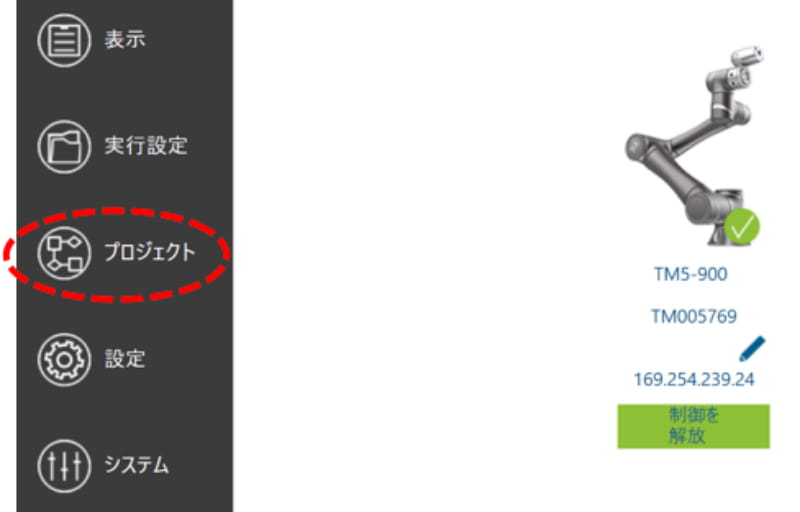
7.左上の「新規作成」アイコンを押下して、適当なファイル名(ex. seminar1)で保存します。
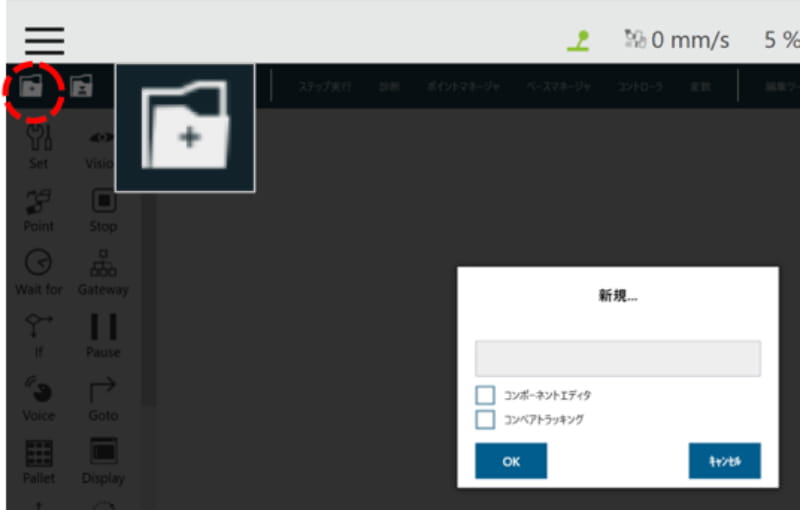
4-2 初回起動時にすべきこと
4-2-1 TCP設定
TCPを設定します。FREEボタンを押下すると、ロボットはツールの荷重の数値情報を加味してハンドリングをサポートします。 TCPの設定が不適切な場合、ユーザーにとって意図しない動作につながる場合がありますので、必ず正しい値を設定してください。
ツールを装着しない場合は、初期値で使用します。
※ここでは、ツール(ハンド)の質量を設定します。
ワークの質量はポイントノードで設定します。(詳細5-2-8)
1.「設定」アイコンから「TCP設定」アイコンを押下します。
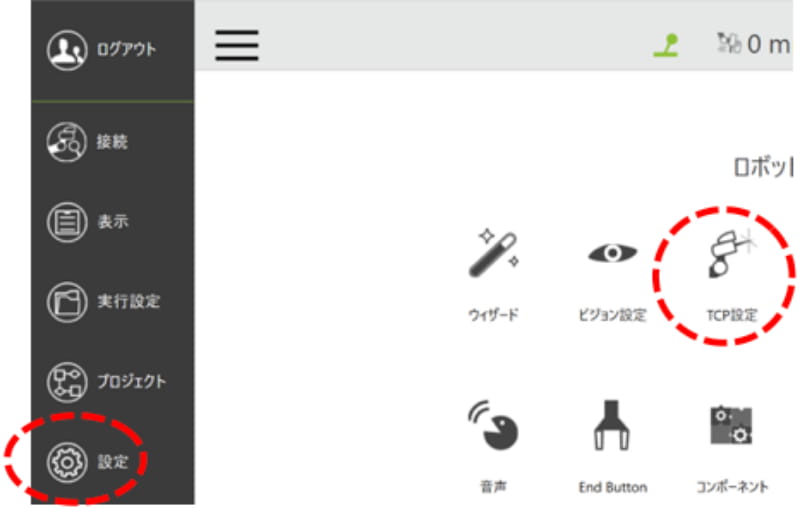
2.ここでは「TCPの手動パラメータ入力」で設定します。

3.使用するグリッパーが、
ROBOTIQ社 2F-85
の場合、データシートから、
(X,Y,Z)=(0, 0, 171)
質量:0.9Kg
と設定します。
すでにこの設定がコントローラボックスに保存されていれば、開くボタンを押下して、選択します。
保存されていなければ、「名前をつけて保存」ボタンを押下して、保存します。
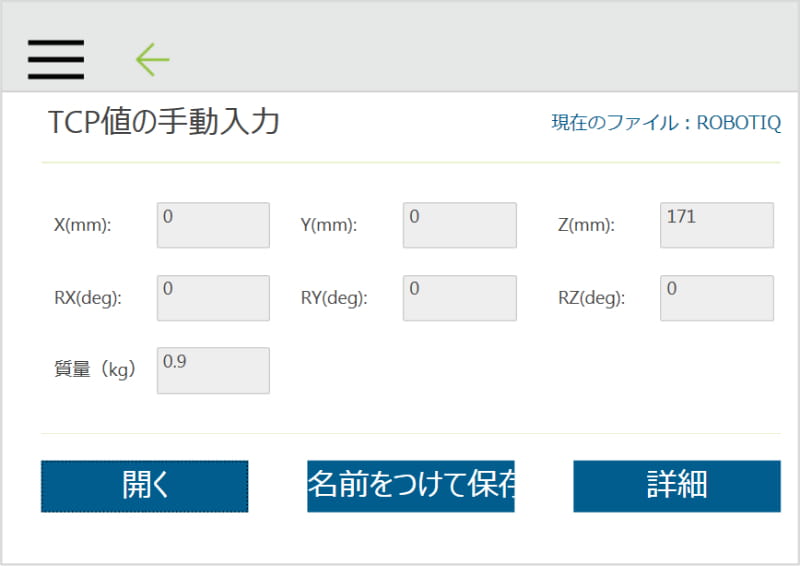
4.右下の適用ボタンを押下して完了します。
4-2-2 管理者権限
デフォルトの管理者パスワードはブランクになっています。初回使用中にパスワードを変更します。ここでは説明のみです。(設定はしません)
1.「システム」アイコンを押下し、「管理者設定」アイコンを押下します。
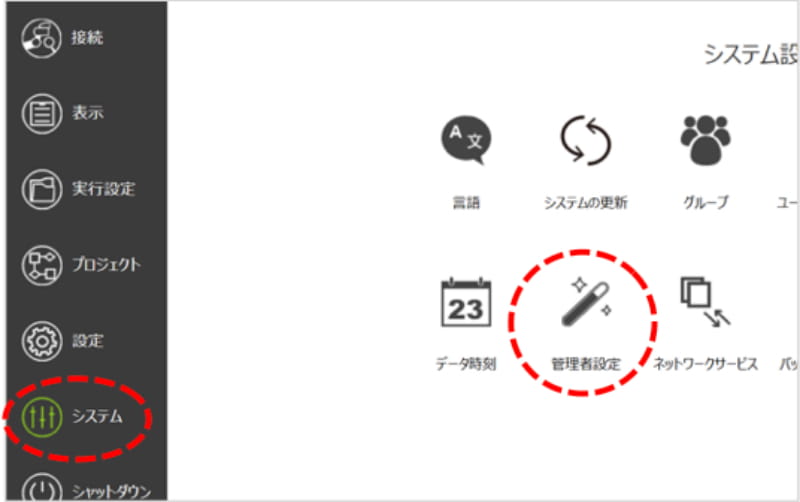
2.「管理者設定」ページでパスワードを再設定します。
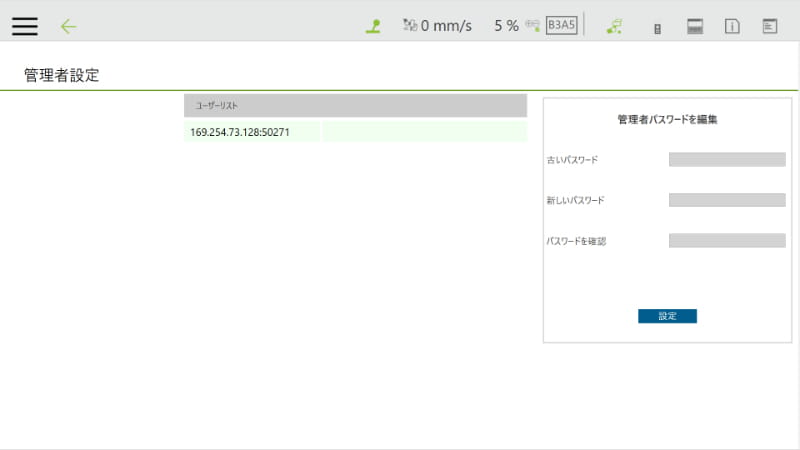
4-2-3 バックアップ
次の3つのタイミングでバックアップすることを推奨します。
- 1.初回起動時
- 2.装置へ組込んでロボットを使用する場合、その装置出荷時
- 3.ファームウェアをバージョンアップする前
- ・バックアップデータを外部メディアを使ってインポート/エクスポートすることができます。
- ・コントローラに最大5つのバックアップデータを保存することができます。
- ・USBメモリを使用したTMflowのファームウェア更新では今より古いVerへ更新することができませんが、バックアップしておけば以前の古いVerへ復元することができます。
1.「システム」アイコンを押下し、「バックアップ/復元」アイコンを押下します。
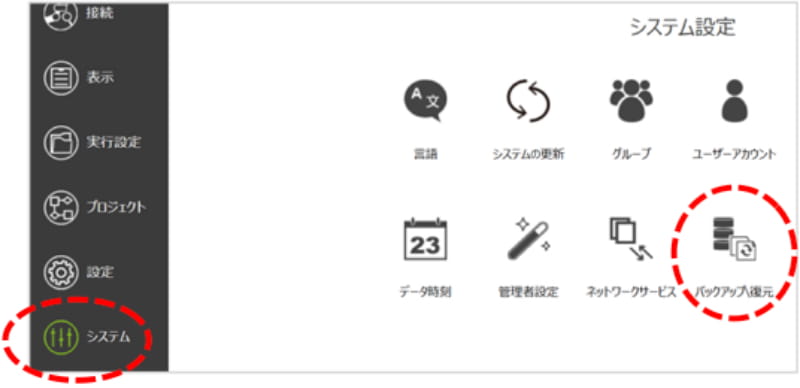
2.左の選択肢で「バックアップ」ボタンを押下し、ファイル名を設定してバックアップを実行します。
完了すると「Backup done」のメッセージダイアログがポップアップします。
ダイアログのOKボタンを押下して終了です。
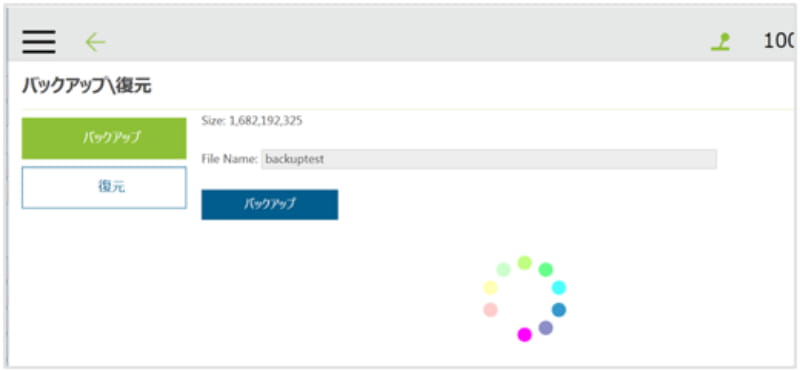
4-2-4 システムログ
ロボットの動作に問題が発生したときに、「システムログ」を見ることで解決のヒントを得ることができます。また、問題を解析するための情報として「システム」の「インポート/エクスポート」で外部メディアへ出力することができます。
1.右上隅の「システムログ」アイコンを押下します。
その下に「システムログ」を表示します。
また、ログの一行を選択すると、上エリアに詳細な情報を表示します。
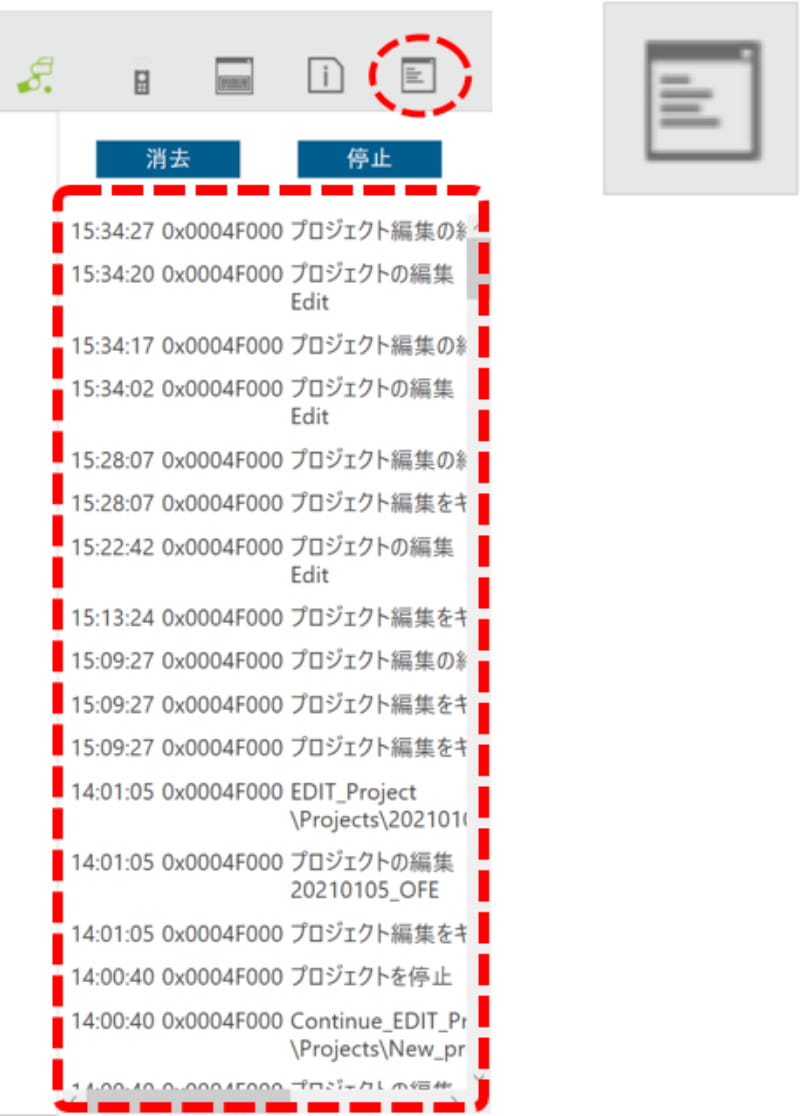
4-3 ティーチング
4-3-1 ボタン操作でティーチング
FREEボタンとPOINTボタンでティーチングし、動作させます
1.新規プロジェクトを作成します。
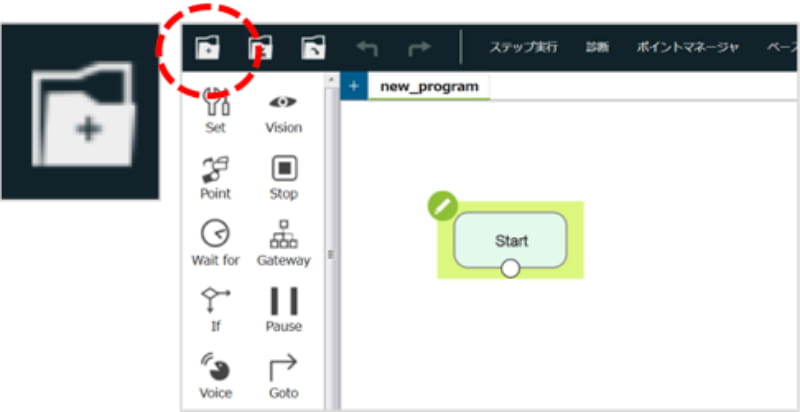
2.FREEボタンを押しながら、任意の位置へ移動させます。

3.ポイントボタンを押下します。
2~3の動作を計3回繰り返します。

4.3点のティーチングが終わりました。
安全のために、ロボットスティックの緊急スイッチに手を添えておきます。何かへ衝突した場合は直ちに押して、ロボットを停止させてください。
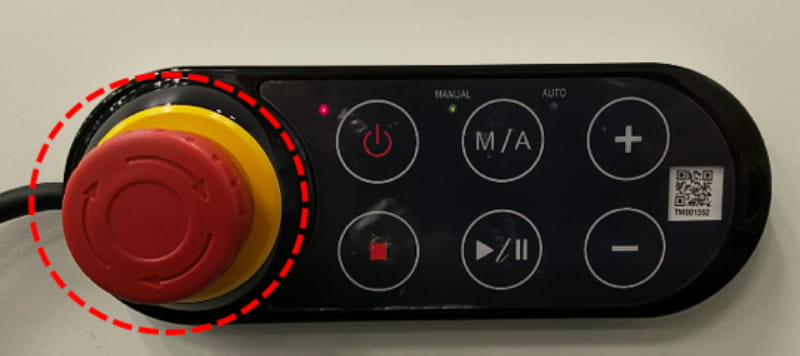
5.実行/一時停止ボタンを押下します。
ロボットが3点を設定した順番に移動して終了することを確認します。

6.プロジェクトページには、今の動作の「フローチャート」が表示されています。
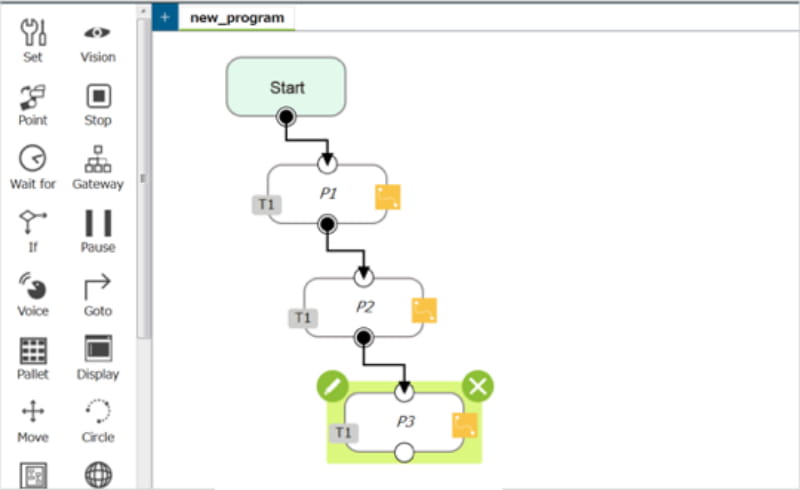
4-4 緊急スイッチ(E-STOP)からの復帰
4-4-1 復帰手順
緊急スイッチを押下すると、ロボットは完全に停止した後、ロボットへの給電は遮断されます。
1.緊急スイッチを時計回りに回してリリースします。
表示ライトリングが赤く点滅します。

2.およそ10秒経過後、ロボットはセーフスタートモードに移り、ライトブルーで点滅します。
再スタートする前に、別の姿勢へ移動させたければ、「3-3-1の6~8」を操作します。

3.停止ボタンを3秒間押し続けます。
ロボットが復帰します。
ロボットは緊急スイッチが押された位置から再び動作することはできません。フローチャートの先頭から再スタートすることになります。

4-5 FreeBotコントロール
4-5-1 ロボットの運動制限の使い方
FreeBot 設定で、FREE ボタンを押しながら、ロボットの運動制限を設定できます。
設定には、「Free all joint」、「Free XYZ」、「Free RXYZ」、「SCARA like」および「Custom Setting」があります。
例えば、Pick&Placeの位置決めティーチングで、FREEボタンを押してから移動させると、ツール座標系でいうZ軸が斜めになってしまうことがあります。この時に「SCARA like」に設定すると、SCARAロボットと同じ動きになるよう運動制限するので、Z軸が斜めになることがありません。
アプリケーションに応じて、任意の軸やジョイントを有効/無効にすることで、ティーチングを簡単に行うことができます。
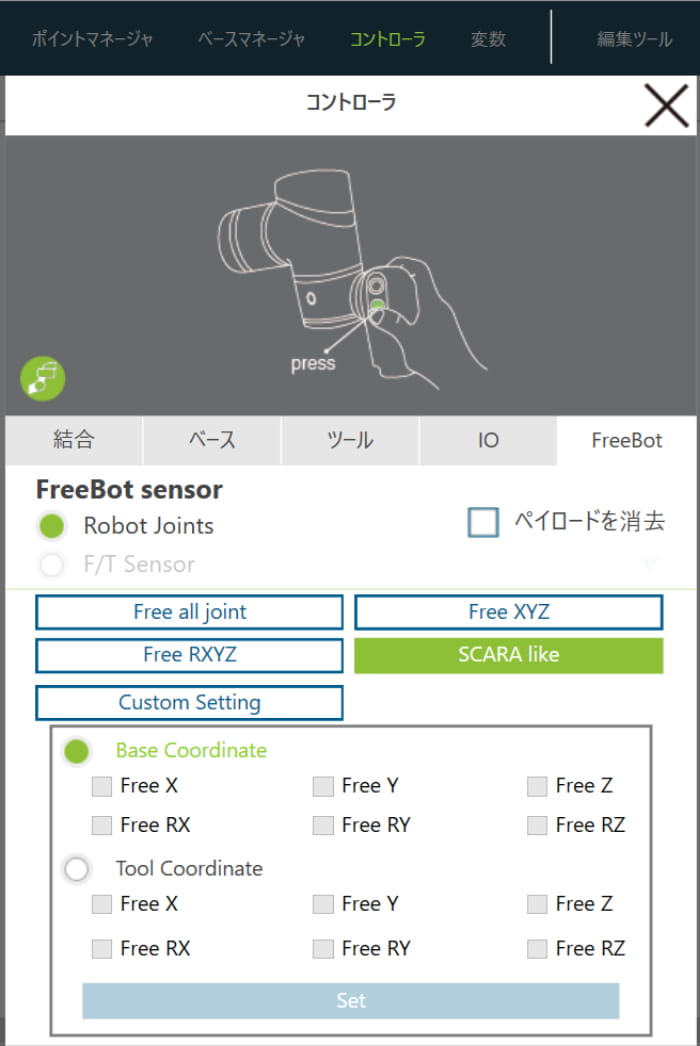
| 押しボタン | 機能 |
|---|---|
| すべての結合を解放 | 6 自由度、ロボット端運動およびポーズの変更は制限されません。 |
| XYZを解放 | 3 自由度、ロボットは、XYZ 方向にのみ移動できます。 |
| RXYZを解放 | 3 自由度、ロボットは、その方向を変更できます。 |
| SCARA | 4 自由度(X、Y、Z、RZ) |
| カスタム設定 | 自由度はユーザーにより設定されます。 |
4-6 協調(協働)モードの設定
4-6-1 設定の調整
ロボットが協調モードで動作するとき、ユーザーの設定に応じて、低速かつ低ジョイントトルク停止基準で動作します。ここでは、協調モードの設定手順を説明します。
この設定は、ロボットの安全設定の操作の領域であり、ロボットに対するすべての重要な設定となります。操作中に恣意的に変更すると、危険を引き起こすかもしれません。
安全設定を設定できる権限を付与されたユーザーのアカウントを作成し、そのユーザーアカウントを安全設定にアクセスできるグループへ設定してください。他のユーザーのアカウントに対しては、安全設定へはアクセスできないように設定してください。
1.機能メニューの「設定」アイコンを押下し、「安全」アイコンを押下します。
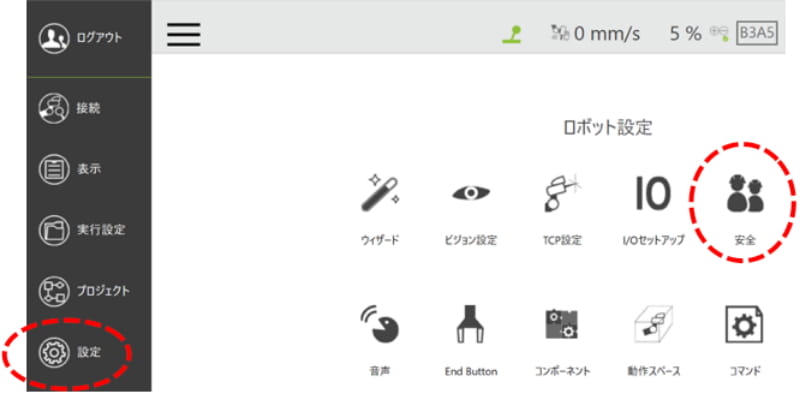
2.安全設定のページが表示されます。
次に「人-マシンに関する安全設定」を押下します。
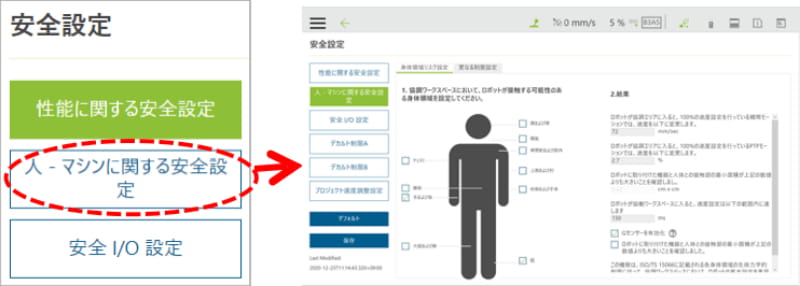
- この画面は2つに分かれています。
- 「身体領域リスク設定」
- 「更なる制限設定」
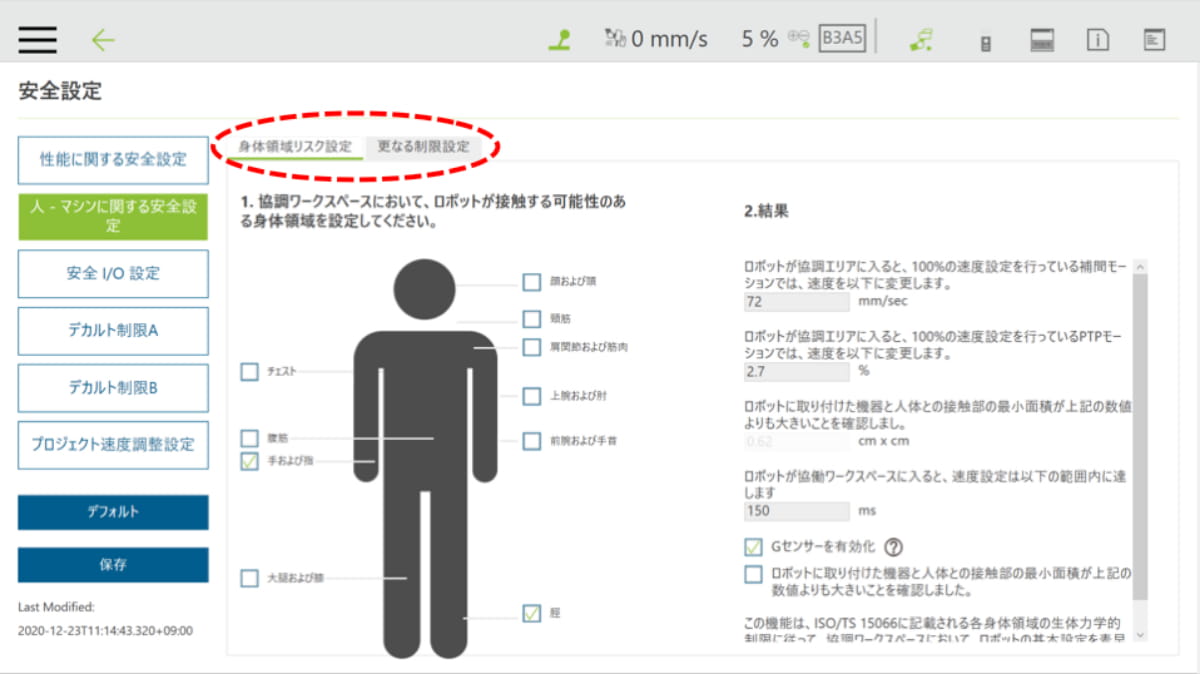
4-6-2 身体領域リスク設定
「身体領域リスク設定」では、リスクアセスメントを実施し、接触の可能性がある部位を設定します。
このインターフェイスの右側の計算結果には、協働モードにおけるロボットの動作速度が表示されます。
ユーザーによる確認後(チェックを入れる)、設定値を保存できます。計算結果には、協働モードに入るとき、自動的に減速される移動速度の値、自動的に減速されるポイント間の移動速度の値、ロボットの外部装置と身体の間の最小接触面積が含まれます。
「保存」ボタンを押下すると警告ダイアログがポップアップします。
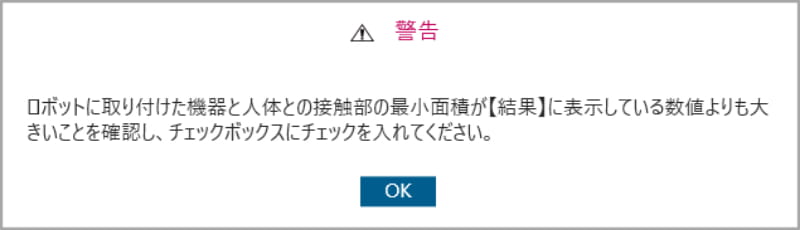
ユーザーは、設定値を保存する前に、右下のフィールドを確認し、ロボットの外部装置が身体に接触する可能性のある面積が、面積確認値以上であることを確認する必要があります。

4-6-3 更なる制限設定
ユーザーは、「身体領域リスク設定」の計算結果を修正できます。
更なる詳細パラメータを設定する必要がある場合は、「更なる制限設定」ページに進み、修正することができます。デフォルト値より大きくなるよう変更する場合、リスクアセスメントを実行し、変更により安全パラメータを検証することはユーザーの責任となります。
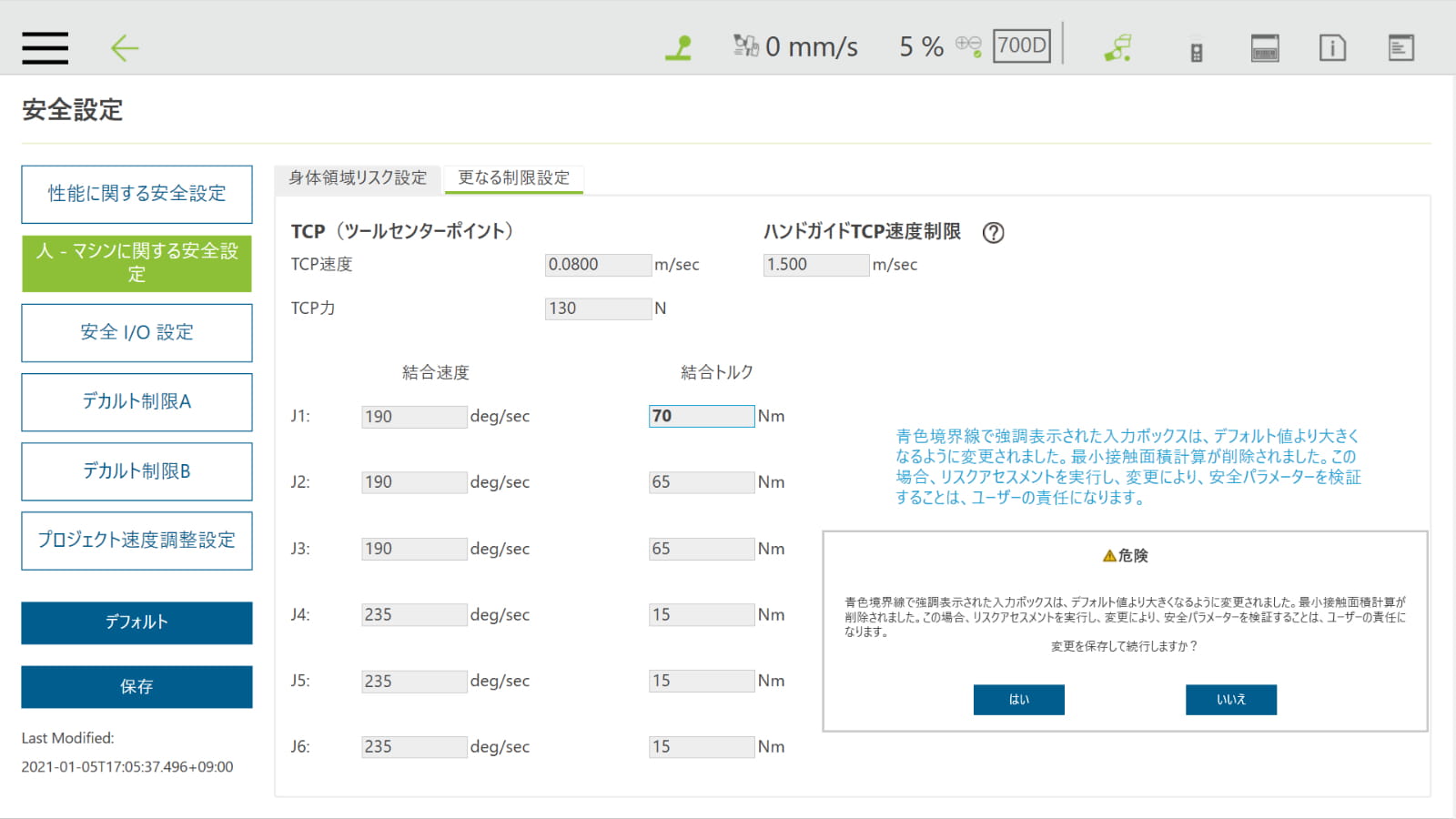
4-7-1 デカルト制限Bの設定
ロボットにデカルト制限(デカルト座標)を設定することで、TCPとエルボの両方が監視されます。デカルト制限AおよびBは、立方体もしく円筒形によって設定することができます。
ロボットが実行中にデカルト制限を通過すると、デカルト制限Aではカテゴリ2の停止が発生し、デカルト制限Bではロボットが人-機械安全設定で設定した速度まで減速します。
ただし、デカルト制限では人の接近は検出できません。このため、人との接触が想定できる場合は、人の接近を検出するその他安全機器との組み合わせが必要となります。
※デカルト制限を有効にすると、「動作スペース」設定は無効になります。動作スペースの使用を必要とする場合は、デカルト制限を無効にしてください。
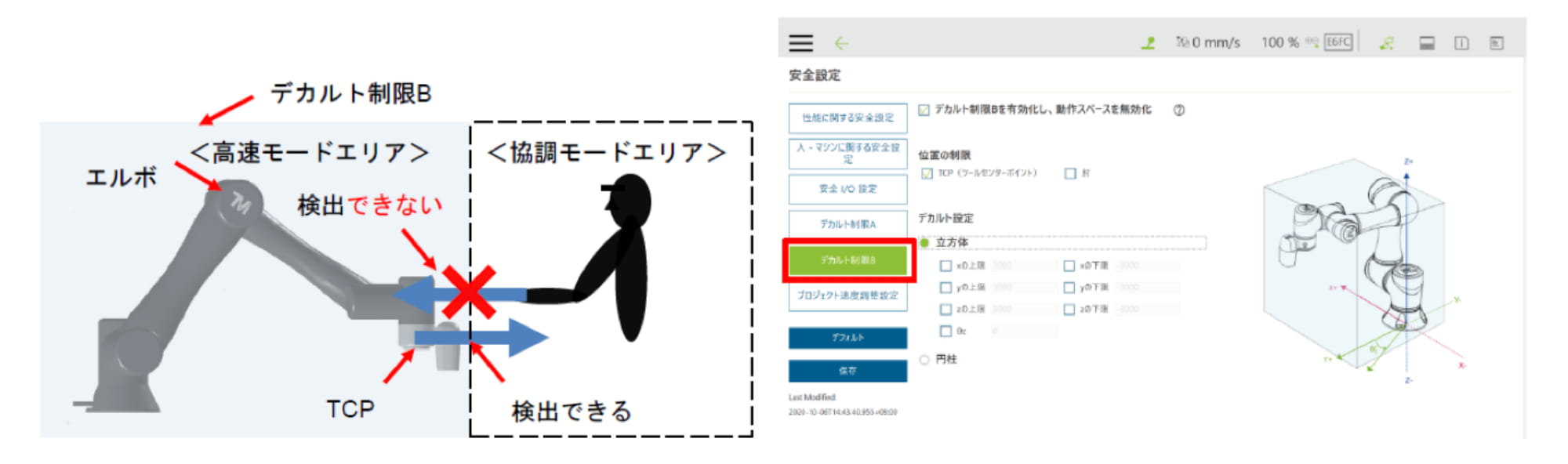
1.機能メニューの「設定」アイコンを押下し、「安全」アイコンを押下します。
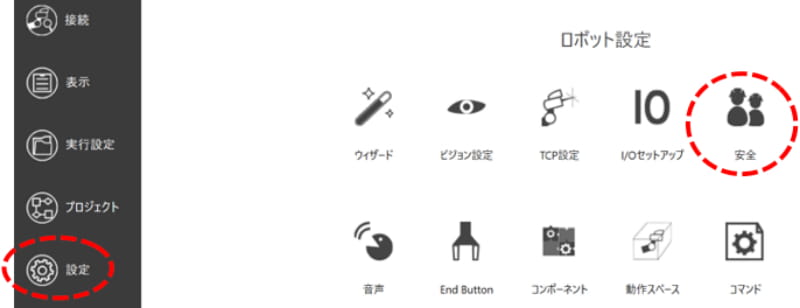
2.「デカルト制限B」を押下します。
「デカルト制限Bを有効化し、動作スペースを無効化」にチェックします。
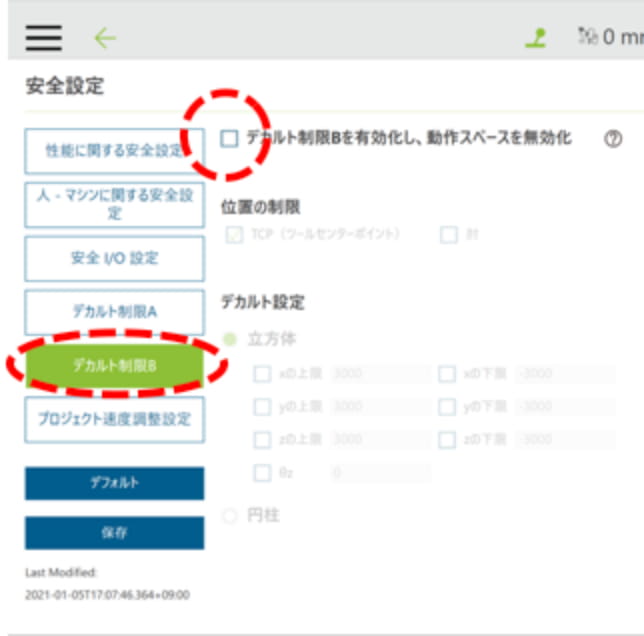
3.次に「位置の制限」を選択します。
ここでは「TCP」(ツールセンターポイント)、「肘」にチェックします。
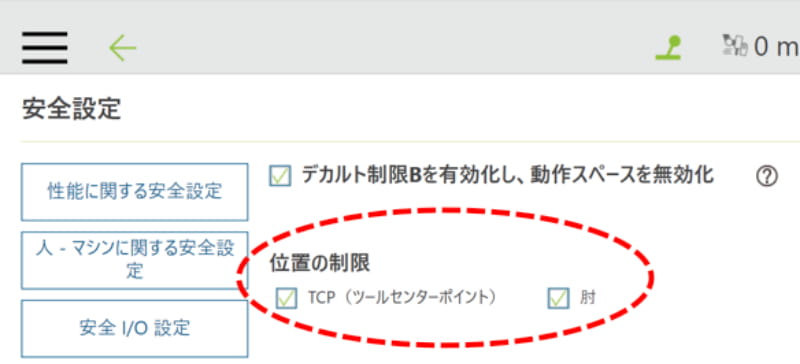
4.「デカルト設定」で「立方体」または「円柱」のラジオボタンを選択します。
「立方体」の場合、
・「xの上限」、「xの下限」
・「yの上限」、「yの下限」
・「zの上限」、「zの下限」
・「θz」
の必要な条件にチェックをし、値を入力します。
※x,y,zの単位はmm、θzは角度
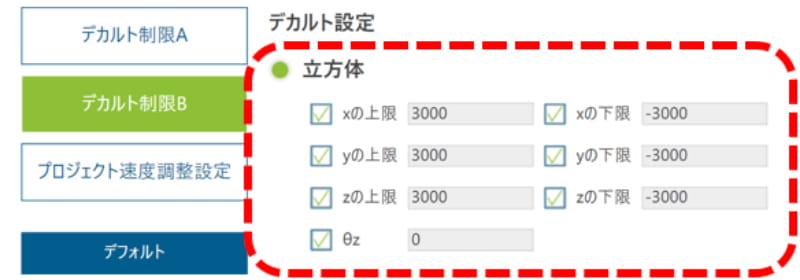
5.「円柱」の場合、
・「zの上限」、「zの下限」
・「R」
の必要な条件にチェックをし、値を入力します。
※zの単位はmm、Rは半径で単位はmm
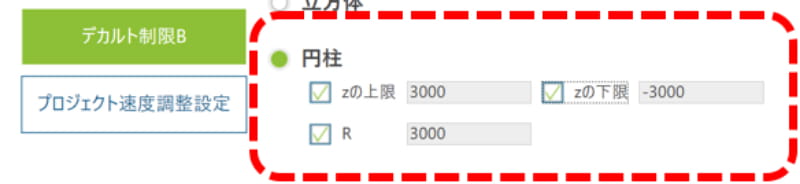
6.今回は「円柱」で設定します。
・「zの上限」を300mm
・「zの下限」を0mm
・「R」を300mm
上記入力し、「保存」を押下します。
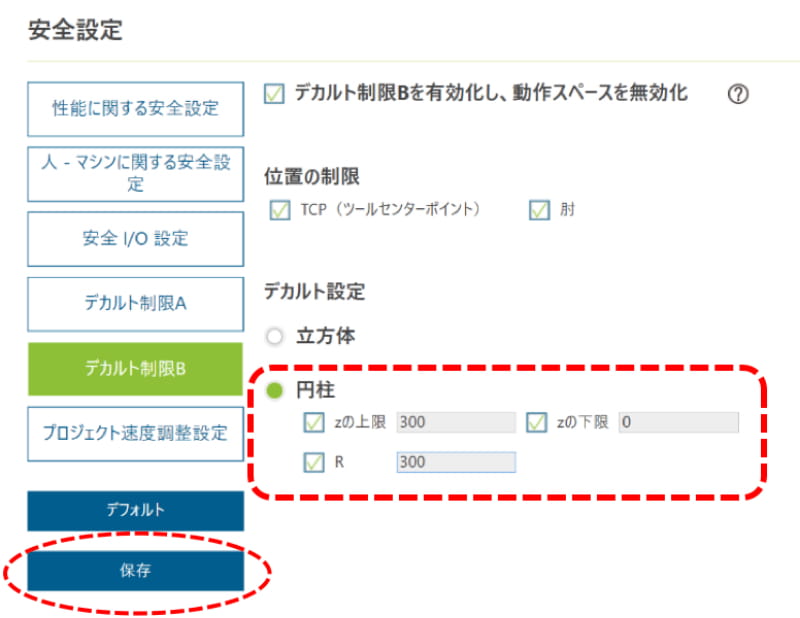
7.ロボットスティックの「実行/一時停止」ボタンを押下して、減速することを確認します。
4-8 バックアップファイルのインポート/エクスポート
4-8-1 バックアップファイルのインポート/エクスポート
インポート/エクスポートで、USBメモリからデータをインポートする、または、USBメモリにデータをエクスポートできます。USBメモリのボリュームラベルを「TMROBOT」にしてください。インポート/エクスポート機能を使用する前に、コントロールボックスにUSBメモリを挿入してください。
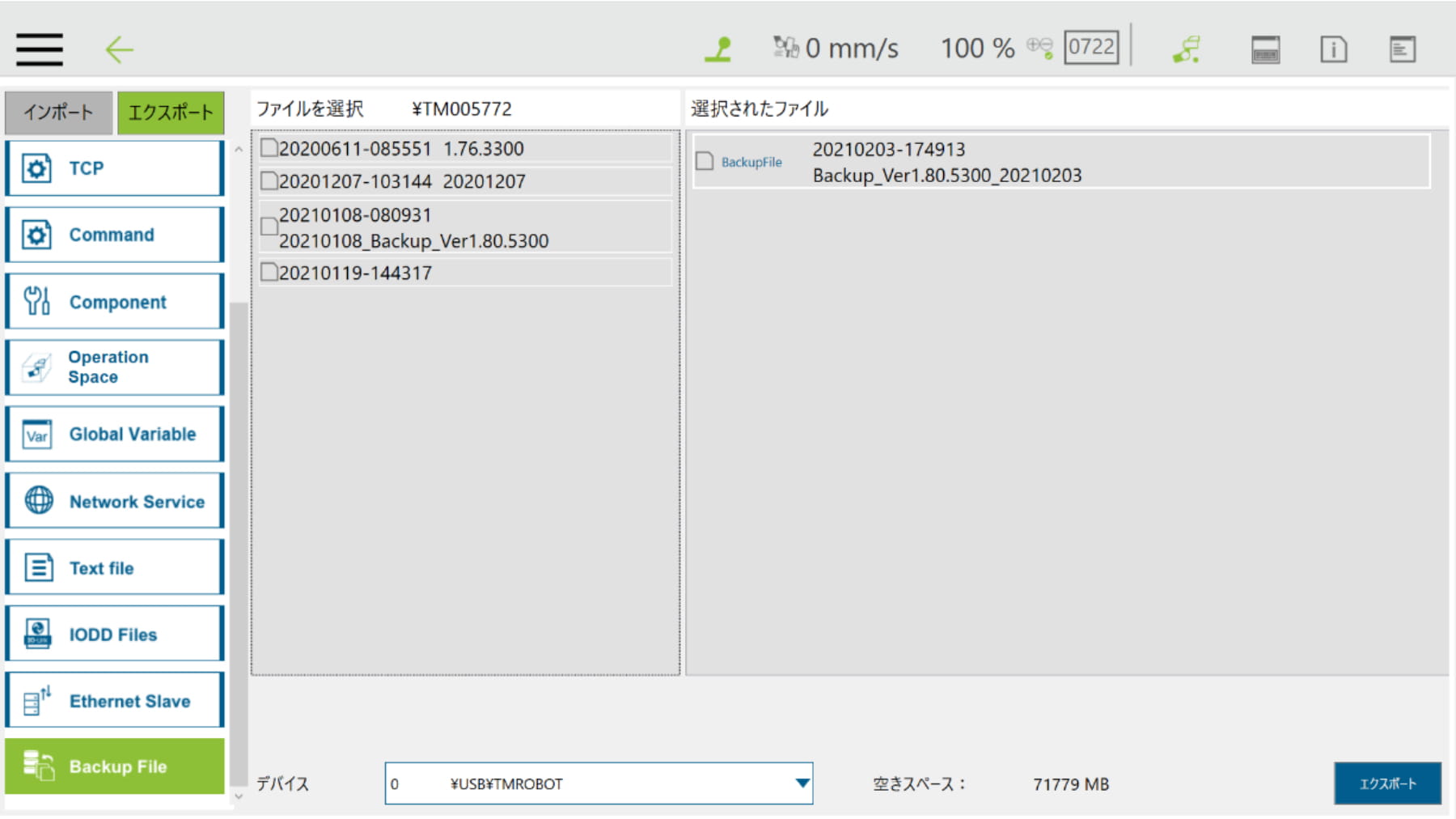
4-8-2 エクスポート
エクスポート機能を説明します。
1.「システム」-「インポート/エクスポート」を選択します。
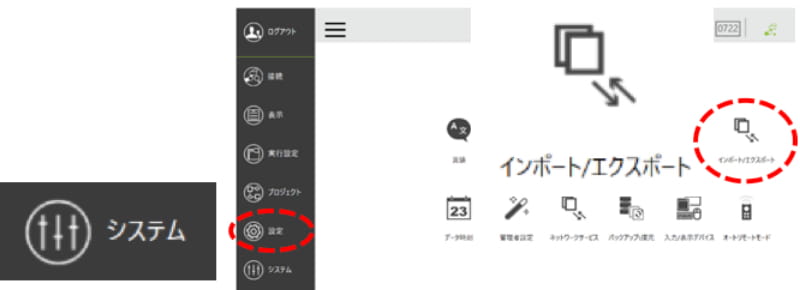
2.左上の「エクスポート」ボタンをクリックし、次に、項目の「Backup File」を選択します。
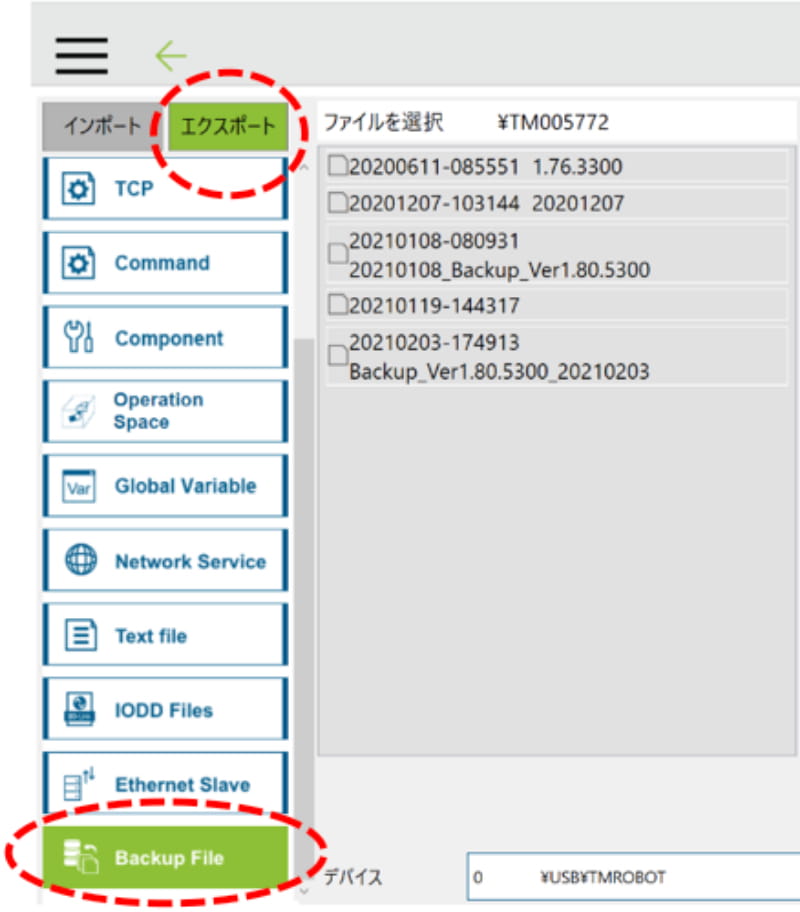
3.ファイル選択ボックス内の所望のファイルを選択し、選択済みファイルボックスに追加します。
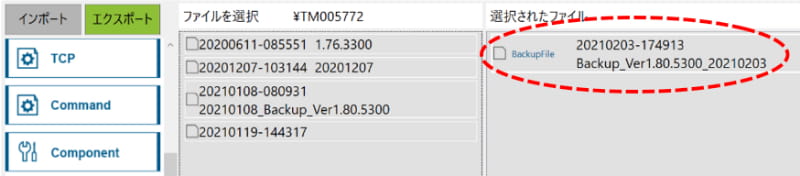
4.追加後に右下の「エクスポート」ボタンをクリックします。
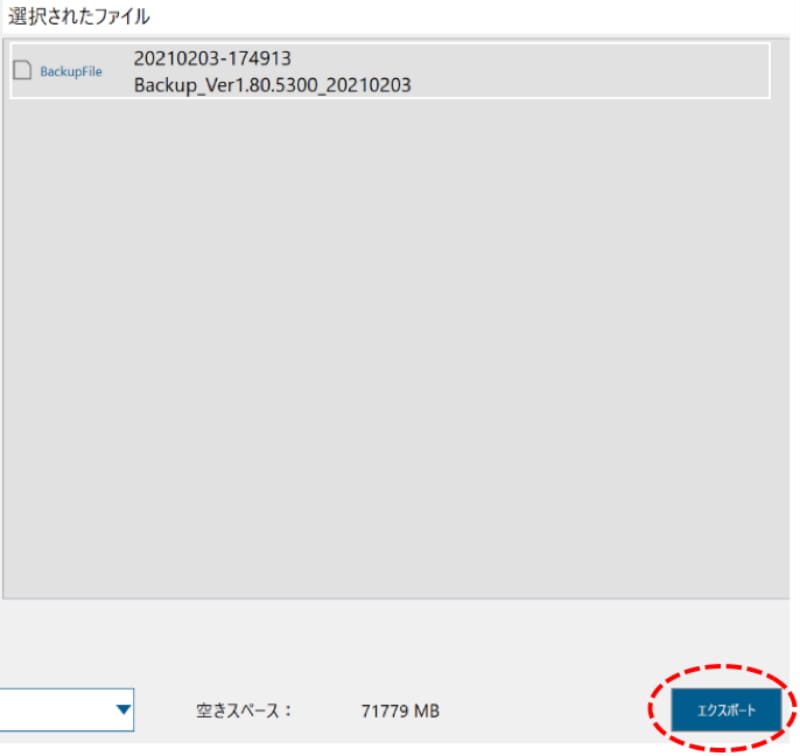
4-8-3 インポート
インポート機能を説明します。
1.「システム」-「インポート/エクスポート」を選択します。
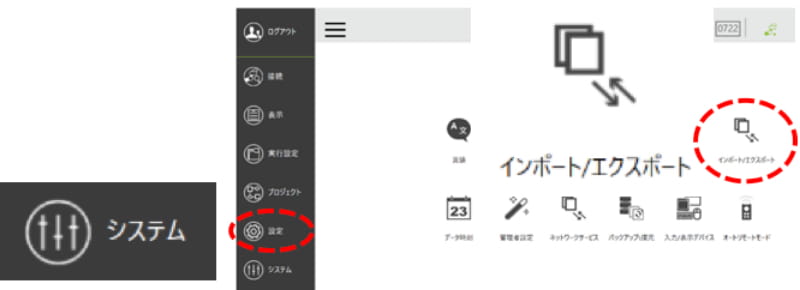
2.左上の「インポート」ボタンをクリックし、次にロボットリストからロボットを選択します。
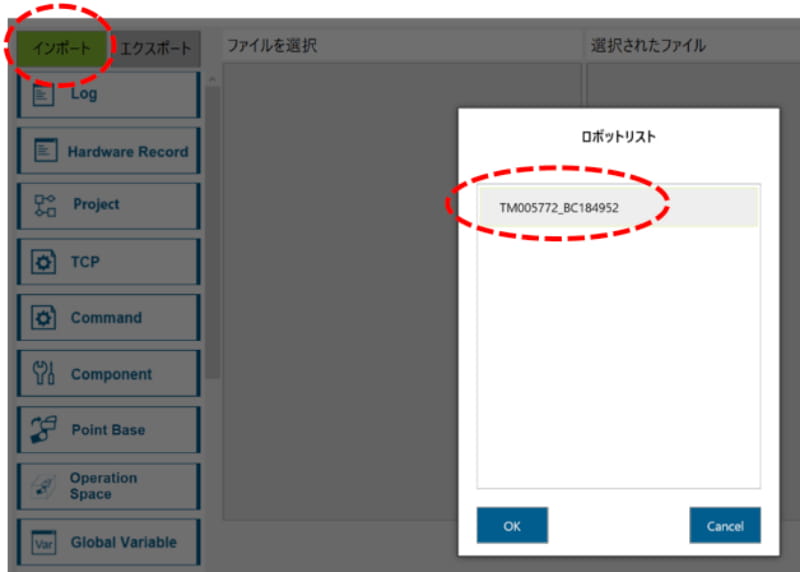
3.ファイル選択ボックス内の所望のファイルを選択し、選択済みファイルボックスに追加します。

4.追加後に右下の「インポート」ボタンをクリックします。
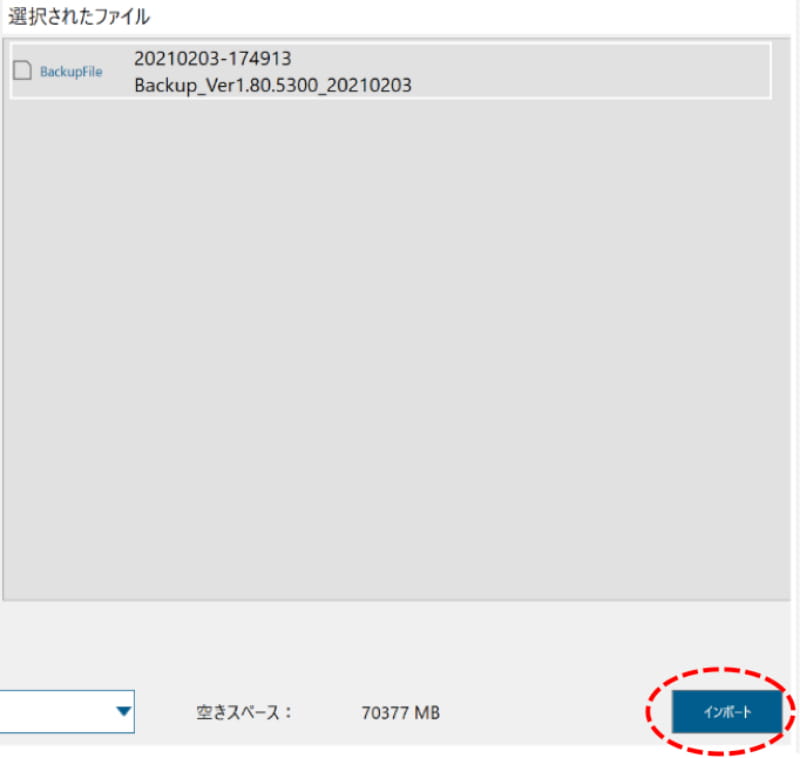
- 第1章 はじめに
- 1-1 協調ロボット
- 1-2 TMシリーズ
- 1-3 安全について
- 第2章 協調ロボット TMシリーズ
- 2-1 基本構成
- 2-2 ハードウェア
- 2-3 ソフトウェア
- 2-4 周辺機器
- 2-5 座標系(ベース)
- 2-6 特異点
- 2-7 TCP
- 2-8 設置条件
- 第4章 基本動作のプログラミング
- 4-1 ログイン
- 4-2 初回起動時にすべきこと
- 4-3 ティーチング
- 4-4 緊急スイッチ(E-STOP)からの復帰
- 4-5 FreeBotコントロール
- 4-6 協調(協働)モードの設定
- 4-7 デカルト制限
- 第5章 フローチャートを使ったプログラミング
- 5-1 フローチャートとノード
- 5-2 ポイント設定
- 5-3 シンプルなPick&Place
- 第6章 グリッパーの取付け方法
- 6-1 エンドエフェクタの使用準備
- 6-2 グリッパー コンポーネント
- 6-3 グリッパーボタン
- 第7章 キャリブレーションとビジョンノード
- 7-1 カメラ
- 7-2 ビジョン キャリブレーション
- 7-3 ビジョンノードとタスクデザイナー
- 7-4 パターンマッチング(形状)
- 7-5 ブロブファインダ
- 7-6 Visionベース
- 第8章 カメラを使ったP&P動作の設定
- 8-1 Pick&Place
- 参考 ステップ実行
- 8-2 TM Landmarkを使ったP&P
- 8-3 TM Landmarkへ関連づけたP&P
- 参考 プログラムのスタイル


