Sysmac Studio / CX-Oneバージョンアッププログラム
インストール手順
インターネット接続セキュリティ対応のため、以下の場合の対象OSは、Windows 7/ Windows 8/ Windows 8.1/ Windows 10になります。
- オートアップデートサービスによるインターネット接続
- バージョンアッププログラムのダウンロードサイト接続
- インターネット通信暗号化プロトコルは、TLS1.2を使用しています。
- Windows 7でオートアップデートサービス接続時は更新プログラム KB4474419 と KB4490628をインストール後 ご使用ください。
- 対応OS:Windows XP(Service Pack3以降、32bit版のみ)/ Windows Vistaで、バージョンアップ(サポート対象バージョン)を行われる場合は、Windows 7/ Windows 8/ Windows 8.1/ Windows 10のPCでダウンロードしたバージョンアッププログラムファイルをご使用ください。
Sysmac Studio バージョンアッププログラムインストール手順
ダウンロードしたSysmac Studioのバージョンアッププログラムを実行し、パソコンにインストールされている各ソフトウェアを最新の状態へアップデートできます。
対象ユーザ
このサービスは次の製品のユーザ登録をおこなっていただき、「OMRON SYSMAC ID 登録完了」(eメール、または、はがき)案内をお送りしたご登録ユーザ様を対象としています。
・Sysmac Studio
対象の製品のユーザ登録および製品登録をされていない方は、下記リンク先よりお申し込みください。
| ユーザ登録 | [オンライン登録] |
|---|
ダウンロードファイルの入手方法
- オートメーションソフトウェアSysmac Studio の製品ページ「ソフトウェア」の項目から[【マシンオートメーションコントローラ】Sysmac Studio バージョンアップ プログラム]をクリックしてください。
- 更新内容と利用規約をお読みいただき、同意のうえ、「規約に同意し、SYSMAC ID認証ページを開く」ボタンをクリックしてください。
- 注意事項を必ずお読みになり、ご確認のうえ、SYSMAC ID(7桁)およびライセンス番号(16桁)を入力して「次へ」ボタンをクリックしてください。
- 全ファイルを一括ダウンロードされる方は、【一括ダウンロード】の項目から、「Sysmac Studioオートアップデート一式」ファイルと、「CX Common Tools バージョンアップ一式」の両方について、ファイル名をクリックし、パソコンに保存してください。
インストール手順
- エクスプローラより、パソコンに保存したアップデートファイルをダブルクリックして実行してください。
全ファイルを一括ダウンロードされた方は、zipファイルを解凍したあと、アップデートファイルを実行*してください。*以下の順番でインストールをお願いします。
1) Communications Middleware("Cmw"で始まるSetup.exe)
2) 共通コンポーネント("Cmn"で始まるSetup.exe)
3) 上記以外 - セットアップ言語の選択画面が出てきますので、インストールする言語を選択してください。
- インストールの画面に従って以降の手順を実行してください。
Sysmac Studioのバージョンアッププログラムを個別ファイル毎にインストールされる場合は、全てのソフトウェアに対し、個別に最新の状態へのアップデートをおこなってください。また、個別でのファイルダウンロードを実施される場合は、必ずSysmac StudioとCommunications Middlewareは合わせてインストールしてください。Communications Middlewareをインストールせずに他のソフトウェアをアップデートすると、正常に動作しないことがあります。
アップデートの確認
- OMRON Automation Software AutoUpdateの起動
Windows の[スタート]|[すべてのプログラム][OMRON][Sysmac Studio]から[ OMRON Automation Software AutoUpdate ]を選択して起動してください。
次のような画面が表示された場合は、「OK」をクリックしてください。
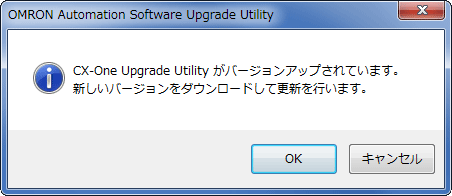
- 履歴の確認
「履歴」ボタンをクリックすると、ソフトウェアの各バージョンが表示されます。ここから、アップデート実行後のバージョンになっていることを確認してください。
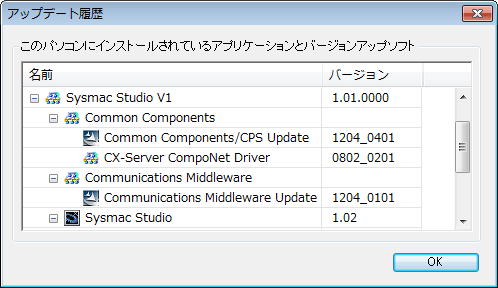
ご留意
- バージョンアッププログラムは、最新のものをインストールすることで、そのソフトウェアに対するこれまでのバージョンアップの内容を一度にアップデートすることができます。
- 表示される画面は、お使いの環境(パソコンのOS、表示設定、インストールされているSysmac Studio、CX-Oneなどのソフトウェア)によって異なります。
- Sysmac Studio とCommunications Middlewareは、必ず合わせてバージョンアップを実行してください。
- お使いの環境によっては、アップデートに時間がかかることがあります。
- ソフトウェアを最新の状態に保つため、定期的なアップデートをおすすめします。
- セキュリティソフトの影響により、Sysmac Studioのインストールが正常に完了しないことがあります。セキュリティソフトを一時的に無効にしていただいてから、Sysmac Studioがインストールできるかお試しください。インストール完了後は無効にしたウィルスセキュリティソフトを忘れずに有効にしてください。
CX-One バージョンアッププログラムインストール手順
ダウンロードしたCX-Oneのバージョンアッププログラムを実行し、パソコンにインストールされている各ソフトウェアを最新の状態へアップデートできます。
対象ユーザ
このサービスは次の製品のユーザ登録をおこなっていただき、「OMRON SYSMAC ID 登録完了」(eメール、または、はがき)
案内をお送りしたご登録ユーザ様を対象としています。
・CX-One Ver.4.□/Ver.3.□/Ver.2.□/Ver.1.12
単体でご購入いただいた以下のソフトウェアのバージョンアップも行えます。
・CX-Programmer (Ver.6.0以降)
・CX-Thermo (Ver.4.00以降)
対象の製品のユーザ登録および製品登録をされていない方は、下記リンク先よりお申し込みください。
| ユーザ登録 | [オンライン登録] |
|---|
ダウンロードファイルの入手方法
- FA統合ツールパッケージCX-One の製品ページ「ソフトウェア」の項目からCX-Oneバージョンアッププログラムの[【プログラマブルコントローラ】CX-One バージョンアップ プログラム]をクリックしてください。
- 移動先のCX-One バージョンアッププログラムダウンロードページからご使用のCX-Oneのバージョンのタブに切り替えてください。
- 各ソフトウェア名をクリックして、各ソフトウェアバージョンアッププログラムダウンロードページへ移動してください。
- 更新内容と利用規約をお読みいただき、同意のうえ、「規約に同意し、SYSMAC ID認証ページを開く」ボタンをクリックしてください。
- 注意事項を必ずお読みになり、ご確認のうえ、SYSMAC ID(7桁)およびライセンス番号(16桁)を入力して「次へ」ボタンをクリックしてください。
- ファイル名をクリックし、パソコンに保存してください。
インストール手順
- エクスプローラより、パソコンに保存したアップデートファイルをダブルクリックして実行してください。
- セットアップ言語の選択画面が出てきますので、インストールする言語を選択してください。
- インストールの画面に従って以降の手順を実行してください。同様の手順で、パソコンにインストールされてるCX-One の全てのソフトウェアに対し、個別に最新の状態へのアップデートをおこなってください。
アップデートの確認
- OMRON Automation Software AutoUpdateの起動
Windows の[スタート]|[すべてのプログラム][OMRON][CX-One]から[ OMRON Automation Software AutoUpdate ]を選択して起動してください。 - 履歴の確認
「履歴」ボタンをクリックすると、ソフトウェアの各バージョンが表示されます。ここから、アップデート実行後のバージョンになっていることを確認してください。
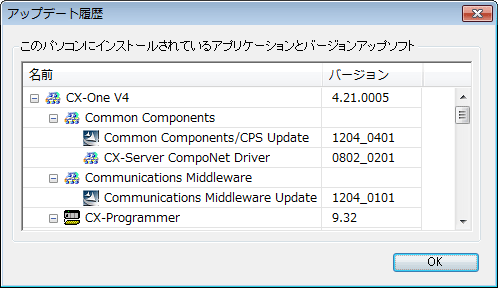
ご留意
- バージョンアッププログラムは、最新のものをインストールすることで、そのソフトウェアに対するこれまでのバージョンアップの内容を一度にアップデートすることができます。
- 表示される画面は、お使いの環境(パソコンのOS、表示設定、インストールされているSysmac Studio、CX-Oneなどのソフトウェア)によって異なります。
- CX-Oneと共通モジュールは、必ず合わせてバージョンアップを実行してください。
- お使いの環境によっては、アップデートに時間がかかることがあります。
- ソフトウェアを最新の状態に保つため、定期的なアップデートをおすすめします。
- セキュリティソフトの影響により、CX-Oneのインストールが正常に完了しないことがあります。セキュリティソフトを一時的に無効にしていただいてから、CX-Oneがインストールできるかお試しください。インストール完了後は無効にしたウィルスセキュリティソフトを忘れずに有効にしてください。
オートアップデートサービスによるアップデート
インターネットに接続している場合、オートアップデートサービスによるアップデートが可能です。
オートアップデートサービスは、パソコンにインストールされているSysmac StudioおよびCX-One 各ソフトウェアに適用可能な最新のアップデートプログラムを自動的にダウンロードし、ソフトウェアをアップデートできます。以下の手順に従って表示されるすべてのアップデートを適用すると、パソコンにインストールされているSysmac StudioおよびCX-Oneは、最新の状態となります。
対象ユーザ
このサービスは次の製品のユーザ登録および製品登録をおこなっていただき、「OMRON SYSMAC ID 登録完了」(eメール、または、はがき)案内をお送りしたご登録ユーザ様を対象としています。
・Sysmac Studio
・CX-One Ver.4.□
・CX-One Ver.3.□
対象の製品のユーザ登録および製品登録をされていない方は、下記リンク先よりお申し込みください。
対応OS
Windows 7 / Windows 8 / Windows 8.1 / Windows 10
*Windows 7 使用時は更新プログラム KB4474419 と KB4490628をインストール後 ご使用ください。
オートアップデート手順
- オートアップデートサービス使用前の実施事項
・アップデートを実行する前に、全てのWindows プログラムを終了してください。
・インターネットに接続した状態でアップデートを実施してください。 - オートアップデートサービスの実行
2-1. OMRON Automation Software AutoUpdateの起動
Windows の[スタート]|[すべてのプログラム][OMRON][Sysmac Studio]から[ OMRON Automation Software AutoUpdate ]または Windows の[スタート]|[すべてのプログラム][OMRON][CX-One]から[ OMRON Automation Software AutoUpdate ]を起動してください。
次のような画面が表示された場合は、「OK」をクリックしてください。
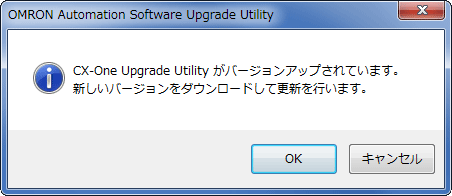
2-2. インストール準備の実行
オートアップデート情報が自動的にダウンロードされ、インストール準備が始まります。
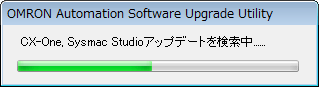
2-3. SYSMAC IDとライセンス番号の入力
SYSMAC IDとライセンス番号を入力し、地域を選択した後、「OK」をクリックしてください。
注. CX-One Ver.4.□ とSysmac Studioの両方をインストールされている場合は、下のようにCX-One Ver.4.□とSysmac Studioそれぞれのユーザ認証画面が順番に表示されますので、それぞれのSYSMAC IDとライセンス番号を入力してください。
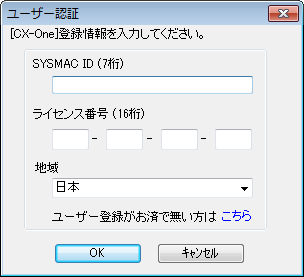

2-4. アップデートモジュールの表示/選択
新しいバージョンが存在する場合は、パソコンにインストールされているアプリケーションプログラム別に、適用可能なアップデートの一覧が表示されます。
適用したいアップデートにチェックを入れてください。
[全て選択/ 解除]ボタンをクリックすると、全選択と解除を繰り返すことができます。ただし、共通モジュールについては必ずインストールする必要がありますので、解除することはできません。

次のような画面が表示された場合は、すべてのプログラムが最新バージョンに更新されています。
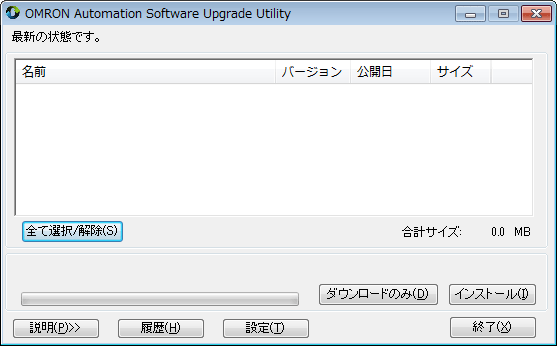
アップデートを選択した状態で[説明(P)]ボタンをクリックし、アップデートモジュールを選択すると説明文が表示されます。
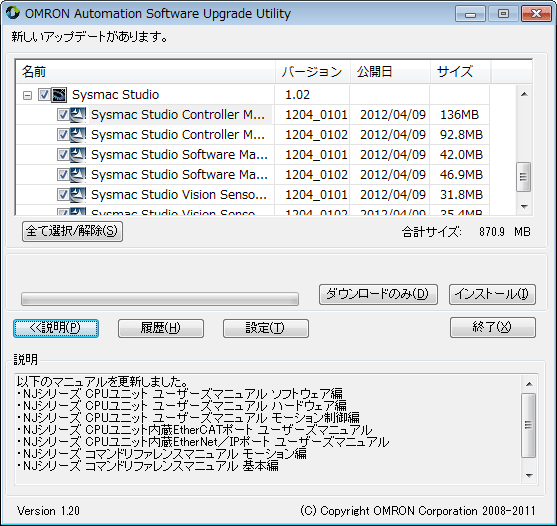
2-5. インストールの実行
適用したいアップデートをチェックした後[インストール]ボタンをクリックすると、アップデートをインストールすることができます。
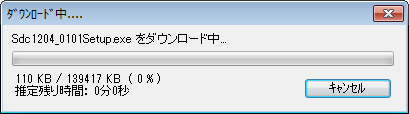
[ダウンロードのみ]ボタンをクリックすると、アップデートをインストールせずに保存することができます。
ただし、アップデートをインストールしないとオートアップデートプログラムを起動するたびに適用可能なアップデートとして表示されますのでご注意ください。2-6. 履歴表示
[履歴]ボタンをクリックすると、パソコンにインストールされているアプリケーションと適用済のアップデートが表示されます。
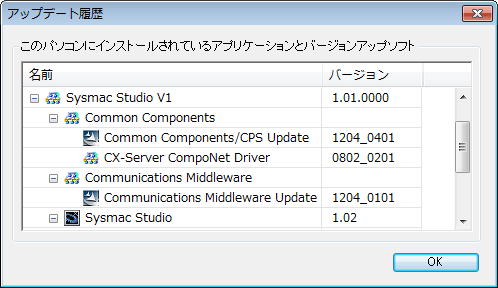
2-7. 設定
[設定]ボタンにより、オートアップデートの定期通知機能の設定を行うことができます。
定期的にアップデートをチェックする場合にはチェックをつけ、何日ごとにチェックするか、間隔を設定してください。
定期通知機能を使用しない場合には、チェックを外してください。
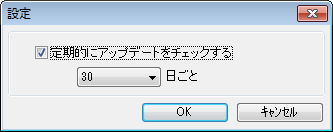
補足情報
プロキシサーバを使用してインターネットに接続している場合、アップデートが失敗する場合があります。アップデートが失敗した場合は、以下の設定をおこなってください。
-
・Internet Explorer ご使用の場合
- 「コントロールパネル」⇒「インターネットオプション」を起動する。
- 詳細設定タブにある、「プロキシ接続でHTTP1.1 を使用する」のチェックをOFF にする。
オートアップデートサービス実施中に「ダウンロード」を選択すると、バージョンアップソフトのセットアップファイルを一旦パソコンに保存し、後でアップデートすることができます。アップデート方法については本アップデートと同じです。
- アップデートの確認
3-1. OMRON Automation Software AutoUpdateの起動
Windows の[スタート]|[すべてのプログラム][OMRON][Sysmac Studio]から[ OMRON Automation Software AutoUpdate ]または Windows の[スタート]|[すべてのプログラム][OMRON][CX-One]から[ OMRON Automation Software AutoUpdate ]を起動してください。
3-2. 履歴の確認
「履歴」ボタンをクリックすると、ソフトウェアの各バージョンが表示されます。ここから、アップデート実行後のバージョンになっていることを確認してください。
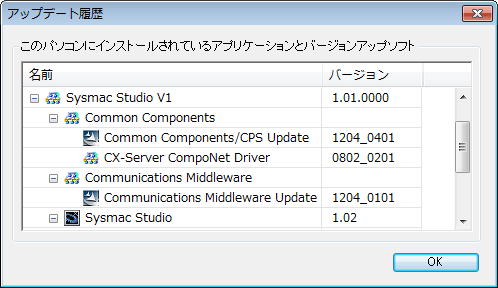
ご留意
- 表示される画面は、お使いの環境(パソコンのOS、表示設定、インストールされているSysmac Studio、CX-Oneなどのソフトウェア)によって異なります。
- Sysmac Studio およびCX-Oneの各ソフトウェアと共通モジュールは、必ず合わせてバージョンアップを実行してください。
- お使いの環境によっては、アップデートに時間がかかる場合があります。
- ソフトウェアを最新の状態に保つため、定期的なアップデートをおすすめします。
- セキュリティソフトの影響により、Sysmac Studio/CX-Oneのインストール・アップデートが正常に完了しないことがあります。セキュリティソフトを一時的に無効にしていただいてから、Sysmac Studio/CX-Oneがインストール・アップデートできるかお試しください。インストール・アップデート完了後は無効にしたウィルスセキュリティソフトを忘れずに有効にしてください。

